
Table of Contents (Start)
Alert Archives
This documentation applies to NMS version 5.4. An online version of the software can be found here.
The Alert Archives enables you to view acknowledged and cleared alerts. You acknowledge alerts on the Alerts page and you define clear conditions for thresholds and policies to clear alerts. Alerts are messages such as threshold violations, trap notifications, or web site errors you define on the Policy Browser and the Threshold Browser.
To access to the Alert Archives from the navigation bar, click the Events menu, select Archives, and then select Alert Archive.
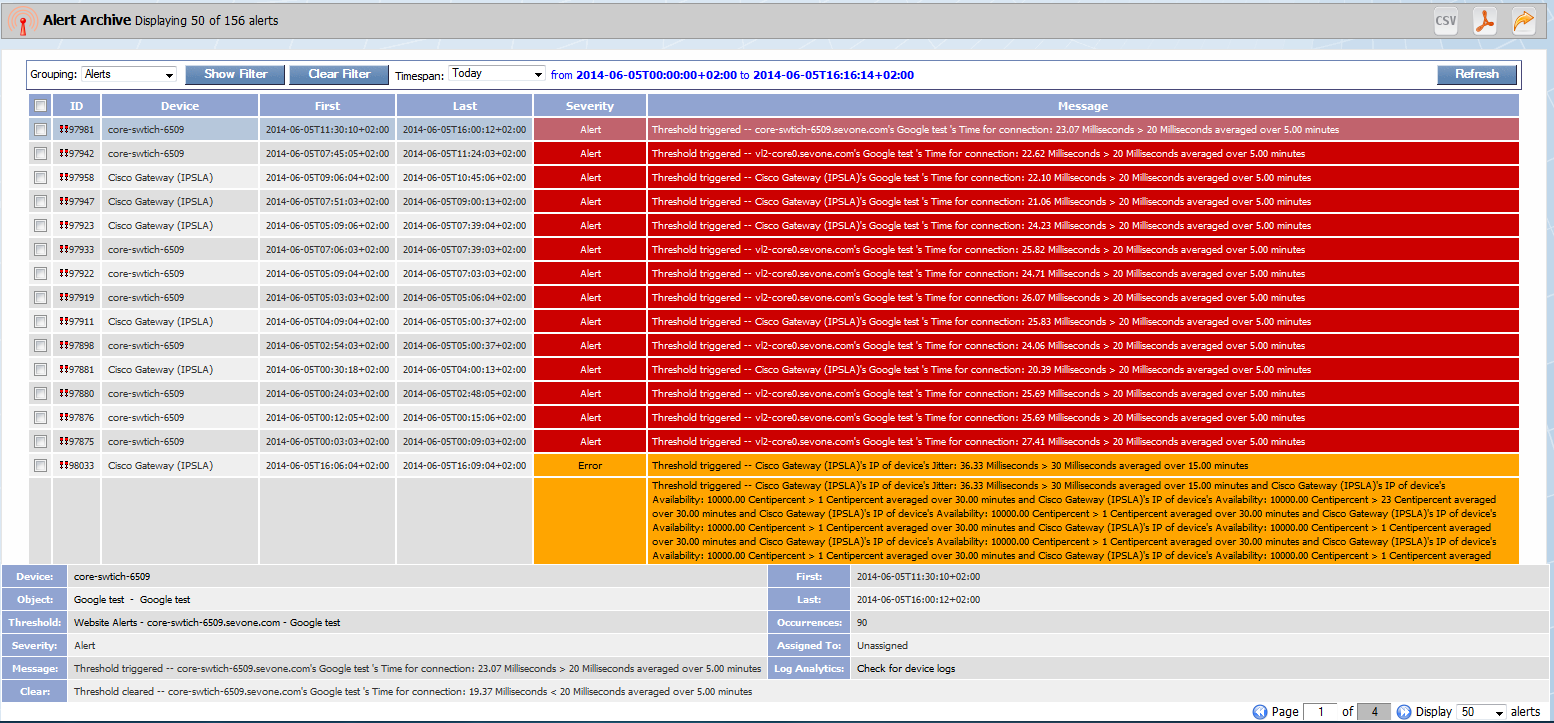
Acknowledged Alerts Default Display
The following appears by default when the Alert Archives initially appears.
-
The title bar displays the number of archived alerts that appear on the page and the total number of archived alerts.
-
The title bar contains the following icons to enable you to export the archived alerts you select in the list. A message appears to indicate how many archived alerts are selected when you select the check box next to each archived alert.
When you select the check box in the header row, the archived alerts on the current page display a check mark in the check box but archived alerts on other pages are not selected.
 - Select the check box for the alerts to include in a .csv file and click to export the alerts you select to a .csv format.
- Select the check box for the alerts to include in a .csv file and click to export the alerts you select to a .csv format.
 -Select the check box for each archived alert to include in a .pdf file and click to export the archived alerts you select to a .pdf format.
-Select the check box for each archived alert to include in a .pdf file and click to export the archived alerts you select to a .pdf format.
 - Click to add the alert archives report as an attachment in a report on a new browser tab. You can detach the entire alert archives list or you can select the check box for each archived alert to include in the report. You can modify reports to add other attachments and you can save reports to the Report Manager. Report workflows enable you to designate reports to be your favorite reports and to define one report to appear as your custom dashboard.
- Click to add the alert archives report as an attachment in a report on a new browser tab. You can detach the entire alert archives list or you can select the check box for each archived alert to include in the report. You can modify reports to add other attachments and you can save reports to the Report Manager. Report workflows enable you to designate reports to be your favorite reports and to define one report to appear as your custom dashboard.
-
The Grouping drop-down is set to Alerts and the alert archives list is sorted by severity. See the Group Archived Alerts section below.
-
The Filter section is hidden. See the Archived Alerts List Filters section below.
-
The Time Span is set to Today and displays the time span as a blue font link. The drop-down and the link enable you to define a time span.
Archived Alerts List Filters
Filters enable you to focus the alert archives list. Filters are optional and cumulative.
Click Show Filter to display the Filter section that contains four tabs. After you define the alert archives list filters, the following controls enable you to apply the filters.
-
Click Hide Filter to close the filter section.
-
Click Apply Filter to apply the filters. When you apply filters, a red message appears next to the Clear Filter button.
-
Click Clear Filter to return the alert archives list to the default filter settings.
General Filters
The following filters appear on the General tab.
-
Clear the check box for each Severity level to remove from the alert archives list.
-
In the Message field, enter message text on which to filter archived alerts.
-
Click the Assigned drop-down and select the name of a person or role to display archived alerts assigned to that person or role.
-
In the Search ID field, enter an alert identifier and select Alert ID, enter a threshold identifier and select Threshold ID, or enter a policy identifier and select Policy ID to search for an alert by ID. You must enter the full ID and wild cards are not allowed.
Devices Filters
The Devices tab enables you to filter the alert archives for specific devices. Archived alerts for the devices you move to the field on the right display in the alert archives list. Leave the right side field clear to display archived alerts for all devices.
Device Groups Filters
The Device Groups tab enables you to filter the alert archives for specific device groups/device types. Click the Device Groups drop-down and select the check box for each device group/device type for which to display archived alerts. Leave all check boxes clear to include all device groups/device types.
Object Groups Filters
The Object Groups tab enables you to filter the alert archives for specific object groups. Archived alerts for the object groups you move to the field on the right appear in the alert archives list. Leave the right side field clear to display archived alerts for all object groups.
Group Archived Alerts
You can group archived alerts to display different levels of archived alert granularity.
Grouping - Alerts
Click the Grouping drop-down and select Alerts. Alerts is the default grouping setting when the Alert Archives initially appears. The Alerts grouping level is the most granular archived alerts display.
-
ID - Displays the internal tracking number for each archived alert.
-
 - The archived alert is unassigned.
- The archived alert is unassigned. -
 - The archived alert is assigned.
- The archived alert is assigned.
-
-
Device - Displays the name of the device that triggered the archived alert.
-
First - Displays the date and time that the archived alert was first reported.
-
Last - Displays the date and time that the archived alert was last reported.
-
Severity - Displays the archived alert severity level.
-
Message - Displays the message the threshold generates.
Click on an archived alert row to display the following information.
-
Device - Displays the name of the device that triggered the archived alert. Click the device name to display a link to the Device Summary and links to the report templates that are applicable for the device.
-
Object - Displays the name of the object that triggered the archived alert. Click the object name to display a link to the Object Summary and links to the report templates that are applicable for the object.
-
Threshold - Displays the name of the threshold that triggered the archived alert. Click the threshold name to display the Threshold Editor.
-
Severity - Displays the archived alert severity level.
-
Message - Displays the message the threshold generates.
-
First - Displays the date and time that the archived alert was first reported.
-
Last - Displays the date and time that the archived alert was last reported.
-
Occurrences - Displays the total number of times the archived alert triggered in the time frame between First and Last.
-
Assigned To - Displays the name of the person or role to whom the archived alert is assigned.
-
Log Analytics – Click the Check for Device Logs link to display log data related to the alert. This appears when your cluster has a Performance Log Appliance (PLA).
Grouping - Devices
Click the Grouping drop-down and select Devices.
-
Device - Displays the name of the device that triggered the archived alerts.
-
First - Displays the date and time that the first archived alert for the device was first reported.
-
Last - Displays the date and time that the last archived alert for the device was last reported.
-
Highest Severity – Displays the highest severity level of the archived alerts on the device.
-
Message - Displays the total number of archived alerts the device triggered and the highest severity level of the archived alerts on the device.
Click on either a device name or on a message to display the alert archives list with the Alerts grouping setting and filters applied to display archived alerts for only the device you select. See the Grouping - Alerts section above.
Grouping - Device Groups
Click the Grouping drop-down and select Device Groups.
-
Device Group - Displays the name of the device group/device type that triggered the archived alerts.
-
First - Displays the date and time that the first archived alert for the device group/device type was first reported.
-
Last - Displays the date and time that the last archived alert for the device group/device type was last reported.
-
Highest Severity – Displays the highest severity level of the archived alerts for the device group/device type.
-
Message - Displays the total number of archived alerts the device group/device type triggered and the highest severity level of the archived alerts in the device group/device type.
Click on either a device group/device type name or on a message to display the alert archives list with the Devices grouping setting and filters applied to display archived alerts for only the devices in the device group/device type you select. See the Grouping - Devices section above.
Grouping - Object Groups
Click the Grouping drop-down and select Object Groups.
-
Object Group - Displays the name of the object groups that triggered archived alerts.
-
First - Displays the date and time that the first archived alert for the object group was first reported.
-
Last - Displays the date and time that the last archived alert for the object group was last reported.
-
Highest Severity – Displays the highest severity level of the archived alerts for the object group.
-
Message - Displays the total number of archived alerts the object group triggered and the highest severity level of the archived alerts for the objects in the object group.
Click on either an object group name or on a message to display the alert archives list with the Devices grouping setting and filters applied to display archived alerts for only the devices in the object group you select. See the Grouping - Devices section above.