
Table of Contents (Start)
Device Summary
This documentation applies to NMS version 5.4. An online version of the software can be found here.
The Device Summary displays summary information about a device.
You can access the Device Summary from the following workflows: Alert Summary, Device Manager, High Frequency Poller, Instant Graphs, Instant Status, Probe Manager, Status Map Viewer, VMware Browser, and xStats Source Manager.
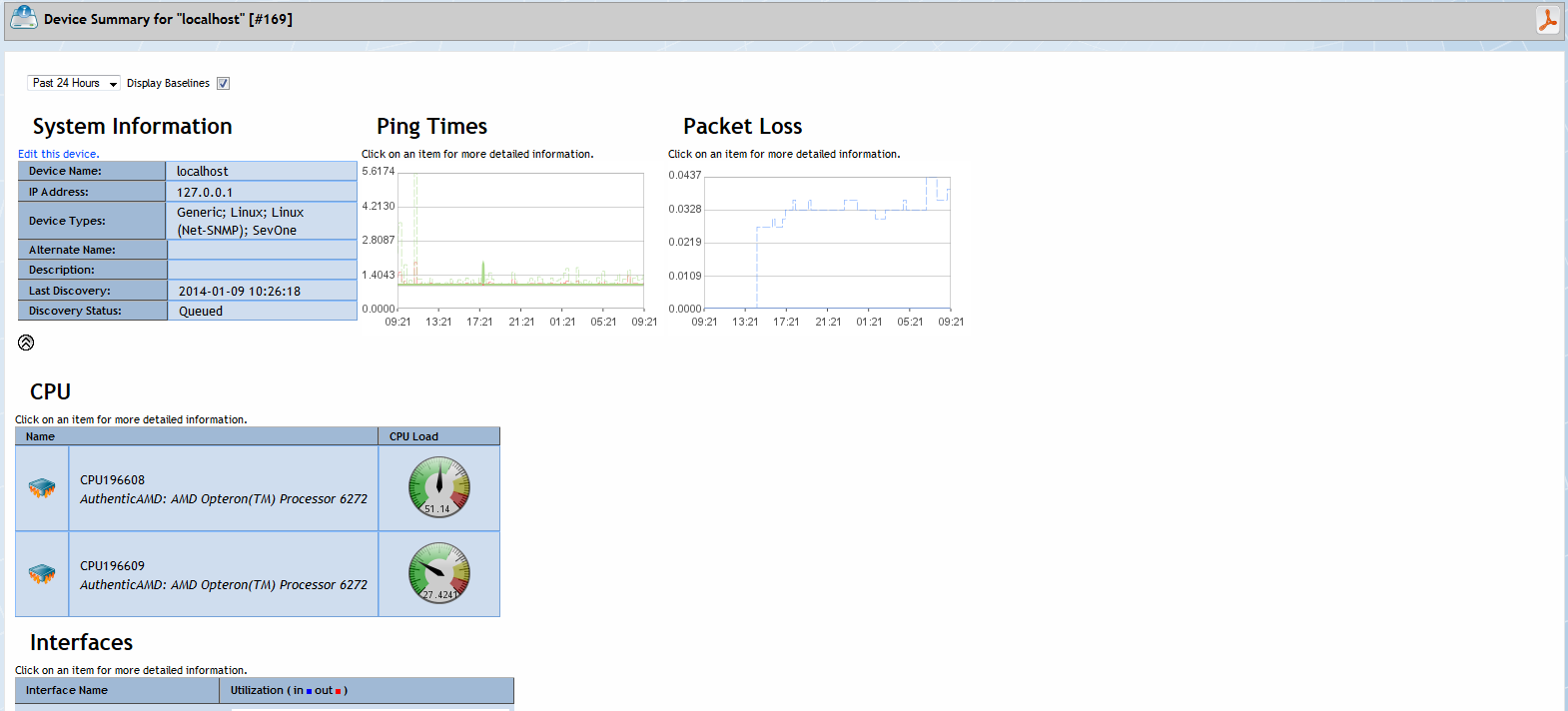
The following controls appear on the Device Summary.
-
Click the Past 24 Hours drop-down and select a time span to display data for a different time span.
-
Select the Display Baselines check box to display baseline data in graphs when baseline data is available.
-
 - Click to export the Device Summary data to a .pdf format.
- Click to export the Device Summary data to a .pdf format. -
Move the cursor over graphs, related devices, and associated objects.
-
Click on a graph to add the graph as an attachment in a report on a new browser. You can modify reports to get more details. You can add other attachments to a report and you can save reports to the Report Manager. Report workflows enable you to designate reports to be your favorite reports and to define one report to appear as your custom dashboard.
-
Click on an object to display the Object Summary for that object.
-
System Information
The System Information section displays the following information.
Click the Edit This Device link to display the Edit Device page.
 - Click to display additional device system information.
- Click to display additional device system information.
-
Device Name - Displays the device name.
-
IP Address - Displays the device IP address.
-
Device Types - Displays the device types for which the device has membership.
-
Alternate Name - Displays the device alternate name.
-
Description - Displays the device description.
-
Last Discovery - Displays the date and time the device was last discovered.
-
Discovery Status - Displays Queued if the device is in a queue for discovery or displays n/a when the device is not in a queue for discovery.
Plugin Specific Device Statistics
The Device Summary displays the data that each enabled plugin polls from the device.
ICMP Data
When you enable the ICMP plugin for the device, a Ping Times graph and a Packet Loss graph appear. Network computers use ICMP to send error messages that indicate when a requested service is not available or when a host or router could not be reached.
-
Ping Time - Displays the round-trip latency to this device from the peer. The three lines are the minimum, average, and maximum times along with the associated baselines for each.
-
Packet Loss - Displays the packet loss percentage.
VMware Data
When you enable the VMware plugin for the device, the following workflows appear in the VMware Status section.
If you view the VMware status for a device that is a virtual machine (VMware VM Status), click the Host Status link to display the Device Summary for the virtual machine's host device. If you view the VMware status for a device that is a host device (VMware Host Status), click the vCenter Status link to display the Device Summary for the host's vCenter device.
The following VMware indicators appear in graphs, charts, and reports, when available.
-
Object Icon - Provides access to the Object Summary.
-
CPU Total
-
CPU Percentage
-
CPU Ready but Unscheduled Percentage
-
Memory Used
-
Memory Swapped
-
Memory Ballooned
-
Disk I/O rate
-
Data Storage Usage
SNMP Data
When you enable the SNMP plugin for the device, the following SNMP data appears, when available.
-
CPU Total - Displays the following CPU total data.
-
Name - Displays the CPU name and provides access to the Object Summary.
-
Idle CPU Time
-
Kernel CPU Time
-
Nice CPU Time
-
System CPU Time
-
User CPU Time
-
Waiting CPU Time
-
-
CPU - Displays the following information for each CPU.
-
Name - Displays the CPU name and provides access to the Object Summary.
-
CPU Load
-
-
Memory - Displays the following memory information.
-
Name - Displays the memory name and provides access to the Object Summary.
-
Description
-
Available Real Memory
-
Available Swap Memory
-
Total Free Memory
-
Total Used Memory
-
-
Disks - Displays the following disk information.
-
Name - Displays the disk name and a link to the Object Summary.
-
Description
-
Available Disk Space
-
Used Disk Space
-
Storage Used
-
Used Storage Indicators
-
Hard Drive Storage Used
-
-
Interfaces - Displays the following information for each interface on the device.
-
Interface Name - Displays the interface name and provides access to the Object Summary.
-
Utilization (In Out)
-
Process Data
When you enable the Process plugin for the device, the following process data appears, when available.
-
Process Name - Displays the process name and a link to the Object Summary.
-
Description - Displays the process description.
-
Availability - Displays a process availability graph.
-
Instances - Displays the number of instances running.
-
Memory - Displays the amount of memory the process uses.
-
CPU - Displays the percentage of the CPU the process uses.
MySQL Database Data
When you enable the Databases plugin for the device, the following MySQL database data appears, when available.
-
Database Name - Displays the database name and provides access to the Object Summary.
-
Description - Displays the database description.
-
Availability - Displays a database availability graph.
-
Traffic (in and out) - Displays a traffic in and out graph.
Alert Data
The Current Alerts section displays the following alert data when the device has active alert messages. You manage alerts on the Alerts page and you define the thresholds to trigger alerts on the Threshold Browser.
-
ID - Displays the internal identifier.
-
Device - Displays the device name.
-
First - Displays the first time the alert was reported.
-
Last - Displays the last time the alert was reported.
-
Severity - Displays the alert severity level.
-
Message - Displays the alert message.
Plugins
The Plugins section displays whether the plugin is enabled or disabled for the device. Enabled plugins are currently configured for the device, even if the device does not support the plugin. You enable and disable plugins on the Edit Device page.
Polling
The Polling section displays the following poll information for the device. You manage device polling on the Device Manager.
-
Polled By - Displays the name of the peer that polls the device.
-
Poll Frequency - Displays how often the device is polled.
-
Pending Deletion - Displays Yes when the device is scheduled for deletion or displays No when the device is not scheduled for deletion.