
Table of Contents (Start)
Policy Browser
This documentation applies to NMS version 5.4. An online version of the software can be found here.
The Policy Browser enables you to manage policies. A policy is the general framework that enables you to define a threshold for a device group. A threshold is the value that triggers an alert or a trap. The Threshold Browser enables you to define stand alone thresholds that apply to a single device.
To access the Policy Browser from the navigation bar, click the Events menu, select Configuration, and then select Policy Browser.
The Welcome Dashboard provides a Policies link to access the Policy Browser.
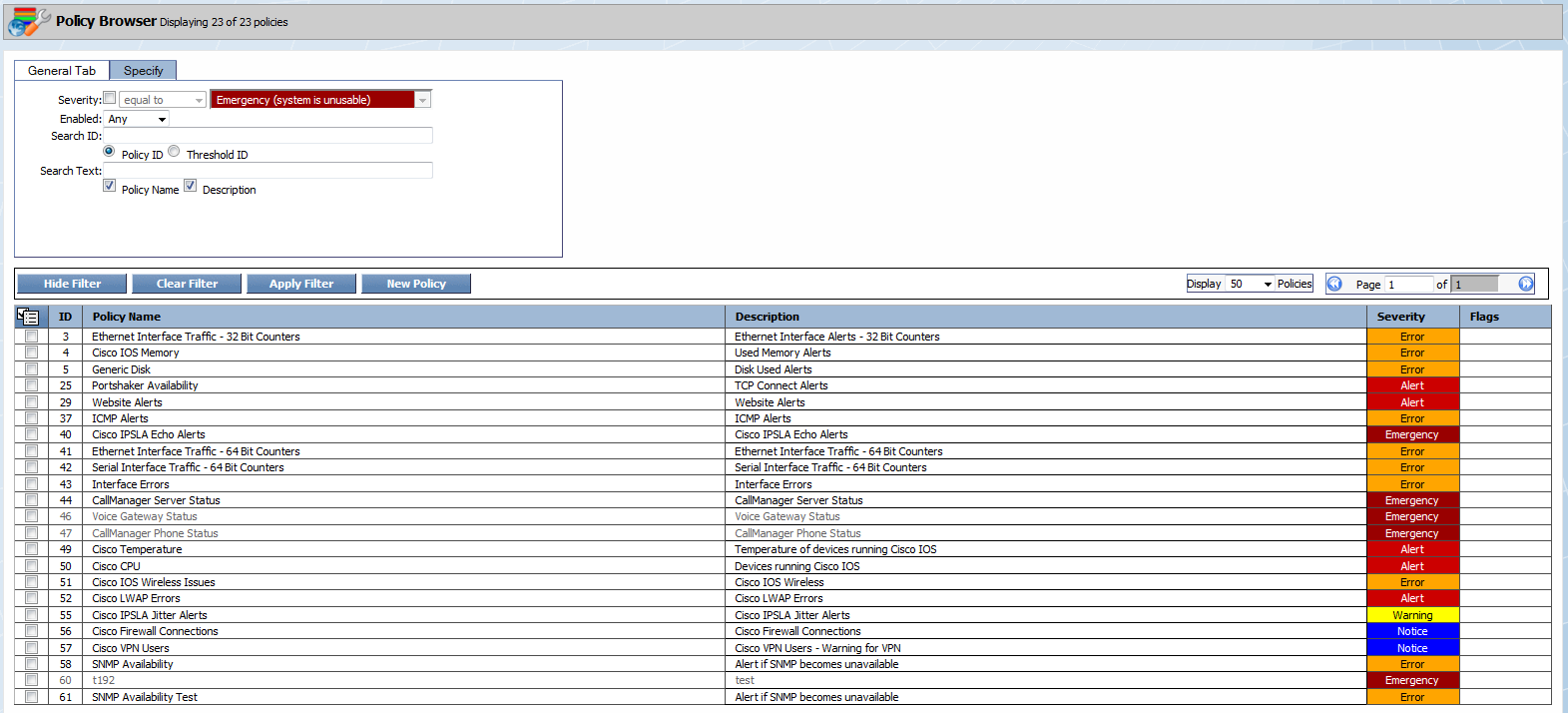
Policy Browser
Manage Policies
The list provides the following tools and information.
-
Click New Policy to create a new policy on the Policy Editor.
-
Click a policy name to display the Policy Editor.
-
ID - Displays the internal identifier for the policy.
-
Policy Name - Displays the policy name.
-
Description - Displays the policy description.
-
Severity - Displays the severity level for alerts the policy triggers.
-
Flags - Displays flags when you define the policy to be emailed or to be scheduled.
-
 - Email
- Email -
 - Schedule
- Schedule
-
Select the check box for each policy to manage, click  , and select one of the following.
, and select one of the following.
-
Select Delete Selected to delete the policies you select.
-
Select Disable Selected to disable the policies you select. Disabled policies display in light text and do not trigger alerts or traps.
-
Select Enable Selected to enable the policies you select.
Policy List Filters
Filters enable you to limit the policies that appear in the list. Filters are optional and cumulative.
-
Click Show Filter to display controls that enable you to filter the list.
-
Click Apply Filter to apply the filter settings.
-
Click Clear Filter to remove all filters and to display all policies in the list.
-
Click Hide Filter to collapse the Filter section.
General Filters
In the Filters section, the General tab provides the following filters.
-
Select the Severity check box, then click the drop-down and select a comparison operator. Click the second drop-down and select a severity.
-
Click the Enabled drop-down.
-
Select Any to display both enabled and disabled policies.
-
Select Enabled to display only policies that are enabled.
-
Select Disabled to display only policies that are disabled.
-
-
In the Search ID field, enter a policy identifier and select the Policy ID option or enter a threshold identifier and select the Threshold ID option.
-
In the Search Text field, enter text that appears in the policy name and/or the policy description and select the corresponding Policy Name and/or Description check box.
Specific Filters
The Specify tab provides the following filters. Most selections are dependent on the preceding selection.
-
Click the Please Select a Grouping drop-down.
-
Select Device Groups then click the corresponding drop-down and select a device group/device type.
-
Select Object Group then click the corresponding drop-down and select an object group.
-
-
Click the Plugin drop-down and select the plugin that polls the indicator for the policy you seek.
-
Click the Object Type drop-down and select the object type that contains the indicator.
-
Click the Subtype drop-down and select a subtype.
-
Click the Indicator drop-down and select the indicator that triggers the policy.