
Table of Contents (Start)
Report Manager
This documentation applies to NMS version 5.4. An online version of the software can be found here.
The Report Manager lists the reports you create plus any shared reports from the users in your role. This page provides access to the workflows that enable you to combine and customize several graphs, tables, and other individual reports into a single easy to retrieve report. The Report Manager enables you to manage reports, to manage report templates, and to mark a report to appear as your custom dashboard when you log on.
To access the Report Manager from the navigation bar, click the Reports menu and select Report Manager.
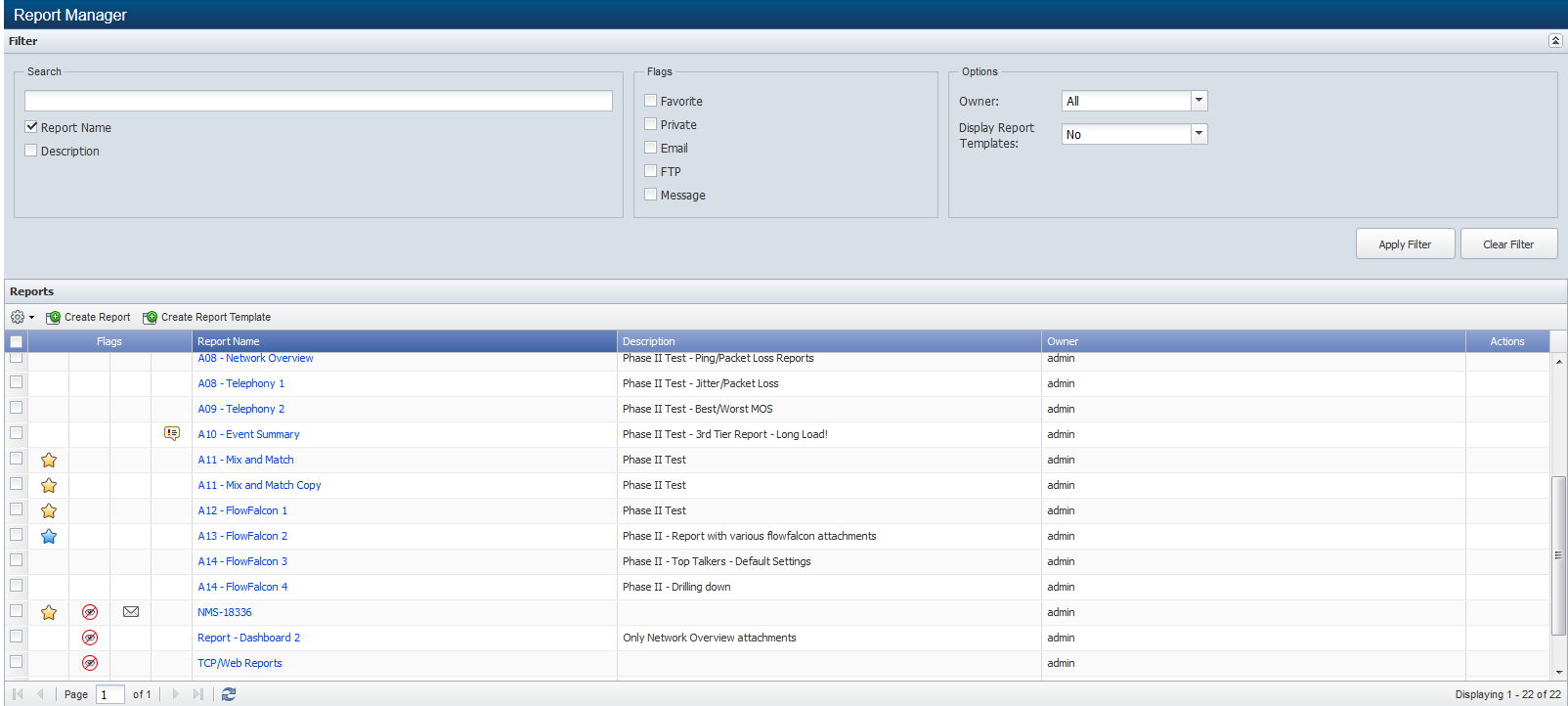
Report Fundamentals
Reports and report templates eliminate the need to repeatedly create the individual graphs and tables each time you want to view data. Chaining enables you to add related attachments to a report.
-
Reports enable you to create and save a collection of report attachments for specific devices resources or for specific objects resources so that you can retrieve the same data from the same resources at any time.
-
Report Templates are similar to reports with the added ability to define template attachments that do not have a specific resource. You define the report template properties to enable template attachments to derive applicable device resources from the Device Summary workflows or to derive applicable object resources from the Object Summary workflows. Report templates enable you to create a report that has template attachments without a specific resource and attachments with specific resources.
-
Chaining enables you to use the settings from an attachment to create a related attachment.
There are four fundamental parts to define a report.
-
The Report Manager enables you to manage reports, to manage report templates, and is an access point to all of the following report management workflows.
-
The Report Attachment Wizard enables you to create and maintain the attachments that are the content of the report that contain the tables, graphs, and charts of data.
-
The report appears on a new browser tab to enable you to define the attachment locations, chain attachments, use the report in a slide show, mark the report as a favorite or mark the report as a dashboard, change the data refresh rate, define the report time span, export the report to a .pdf format, export an attachment to a .csv format, and to lock a report to prevent the addition of new attachments.
-
The Report Properties enables you to define the overall report name, view the report structure, and define the report sharing permissions. The Report Properties enables you to define report email delivery and FTP delivery settings and to define report template access settings.
Reports List
The list displays all reports to which you have permissions. If you save a report and do not enter a report name, New Report <date time> appears as the name of the report.
 - Report is one of your favorite reports.
- Report is one of your favorite reports.
 - Report appears as your custom dashboard.
- Report appears as your custom dashboard.
 - Report is private and only designated users can view the report.
- Report is private and only designated users can view the report.
 - Report is to be sent via email or FTP.
- Report is to be sent via email or FTP.
 - Report has a message. Click the icon to display the message.
- Report has a message. Click the icon to display the message.
Report List Filters
The Filter section enables you to limit the reports in the list. Filters are optional and cumulative.
-
In the Search field, enter a string on which to search.
-
Select the Report Name check box to search by the report name.
-
Select the Description check box to search by the report description.
-
-
Select the Favorite, Private, Email, FTP, and/or Message check boxes to filter the list to reports with a flag indicator.
-
Click the Owner drop-down and select a report owner to filter the list to only the reports for the owner you select.
-
Click the Display Report Templates drop-down.
-
Select Yes to display only report templates in the list.
-
Select No to display only reports in the list.
-
Select Both to display reports and report templates in the list.
-
-
Click Apply Filter to display the reports that meet your filter criteria.
Manage Reports
Click Create Report to display the Report Attachment Wizard where you define the attachments in a new report.
Click Create Report Template to display the Report Properties where you define the report template name, type, and access properties.
 - Select the check box for each report to manage, click
- Select the check box for each report to manage, click  , and then select one of the following options.
, and then select one of the following options.
-
Select Mark as Favorite to have the reports appear as your favorites in the Favorite Reports list on the Welcome Dashboard. You can configure your favorite reports to appear in a slide show to cycle through and display each of your favorite reports. There is no limit to the number of reports you can mark as your favorites. You cannot mark report templates as your favorites.
-
Select Unmark as Favorite to remove the reports from your favorites list.
-
Select Mark as Dashboard for the one report you want to appear as your custom dashboard when you log on. You cannot mark a report template to be your custom dashboard.
-
Select Unmark as Dashboard - Select the check box for the report you mark to appear as your custom dashboard and select this option to not mark any reports as your custom dashboard. The Welcome Dashboard appears when you log on if you do not have a custom dashboard.
-
Select Delete Selected to delete the reports.
Click a report name to view the report. The report displays information for devices to which you have permissions. What you see may be different from what another user with different device permissions sees.
 - Click in the Actions column to display the Report Properties that enables you to edit the overall report name, sharing, and other properties.
- Click in the Actions column to display the Report Properties that enables you to edit the overall report name, sharing, and other properties.
-
For reports, the Report Properties enables you to define email and FTP delivery settings.
-
For report templates, the Report Properties enables you to define when the report template is to appear from either Device Summary workflows or from Object Summary workflows.
 - Click in the Actions column to display a pop-up that enables you to create a copy of a report.
- Click in the Actions column to display a pop-up that enables you to create a copy of a report.