
Table of Contents (Start)
Baseline Manager
This documentation applies to NMS version 5.4. An online version of the software can be found here.
The Baseline Manager enables you to define rules for when to create baselines and enables you to reset a time frame within a stored baseline to eliminate unnatural dips and spikes. By default, SevOne NMS creates a baseline for every polled indicator. The Baseline Manager enables you to define rules to prevent the creation of baselines you deem irrelevant. Baselines appear on graphs as dashed, light colored, box shaped lines.
To access the Baseline Manager from the navigation bar, click the Administration menu and select Baseline Manager.
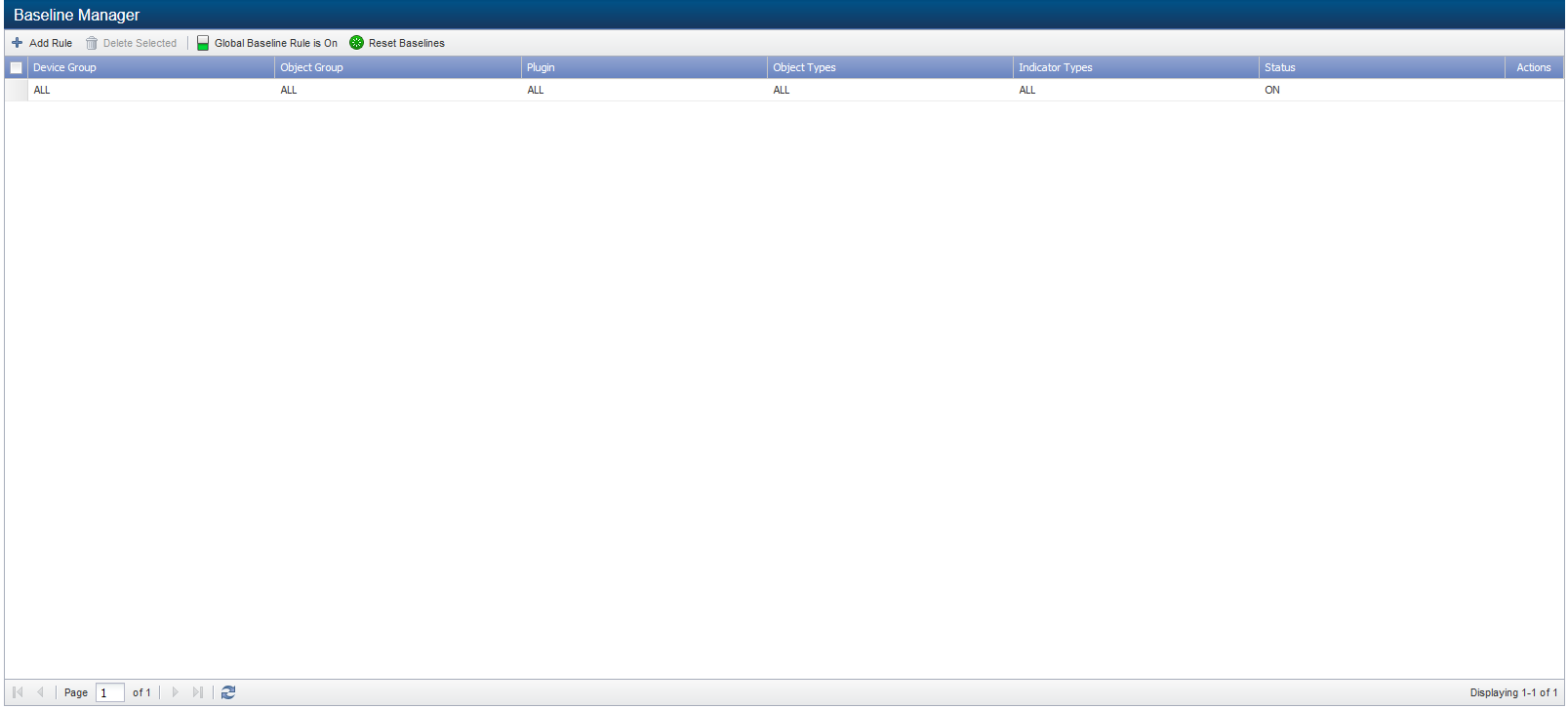
The Cluster Manager Cluster Settings tab enables you to change the baseline granularity. Default baseline granularity is 900 seconds (15 minutes). For the default baseline granularity, SevOne NMS collects data for 15 minutes and stores the 15 minutes of data in a bucket. The data in each bucket is averaged to create one data point per bucket. The baseline for each indicator uses one week of data for a total of 672 data points per baseline for each indicator. A new indicator starts to create a baseline upon first poll but thresholds require a full week of poll data before they can trigger a baseline based alert. As time passes, baselines become a more accurate representation of the indicator's average operation.
Manage Baseline Rules
The Global Baseline rule appears first in the list and you cannot edit or delete the Global Baseline rule. The Global Baseline rule enables you to create baselines for all indicators or to not create baselines for all indicators. The Global Baseline rule is on by default to create baselines for all indicators.
You can leave the Global Baseline rule on and define rules for the indicator types from which you do not want to create baselines or you can turn the Global Baseline rule off and define rules to create only the baselines that matter to you.
Click Add Rule to display a pop-up that enables you to define baseline rules. All fields are optional and each selection provides more granularity.
-
Click the Device Group drop-down and select the device group/device type that contains the object for which to create a baseline rule.
-
Click the Object Group drop-down and select the object group that contains the objects for which to create a baseline rule.
-
Click the Plugin drop-down and select the plugin that polls the object for which to create a baseline rule.
-
When available, click the Object Type drop-down and select the object type for which to create a baseline rule.
-
When available, click the Indicator Type drop-down and select the indicator type that contains the indicator for which to create a baseline rule.
-
Select one of the Create Baselines options.
-
Select On to create a baseline for data that meet the rule criteria.
-
Select Off to not create a baseline for data that meets the rule criteria.
-
-
Click Add.
Rule Examples
Define a rule to not create baselines for all printers and leave the Global Baseline Rule set to on.

No Baselines for Printers
Define a rule to not create baselines for any device SNMP poller fans and leave the Global Baseline Rule set to on.

No Baselines for SNMP Fans
Define rules to not create baselines for all router SNMP Poller information except for In Octets and Out Octets indicators and leave the Global Baseline Rule set to on. This requires three rules.

No Router SNMP Baselines Except In Octets and Out Octets
Reset Baselines
When a baseline contains a time frame that includes an unnatural dip or spike, perform the following steps to reset the baseline. The Cluster Manager Cluster Settings tab enables you to define the baseline granularity. The Reset Baselines pop-up displays a message "Baselines are <n> minutes long" to inform you of the baseline granularity. You cannot reset a baseline time frame that is less than the length of the baseline granularity.
-
Click Reset Baselines to display the Reset Baselines pop-up.
-
Click the Reset Type drop-down. The fields that follow are dependent on the selection you make here.
-
Select Device to reset the baseline for a specific device and perform the following steps.
-
Click the Device drop-down and select the device that contains the indicator for which to reset a baseline.
-
Click the Plugin drop-down and select the plugin that polls the indicator for which to reset a baseline.
-
Click the Object drop-down and select the object that contains the indicator for which to reset a baseline.
-
Click the Indicator drop-down and select the indicator for which to reset the baseline.
-
-
Select Device Group to reset the baseline for a device group/device type and perform the following steps.
-
Click the Device Group drop down and select the device group/device type that contains the object type for which to reset a baseline.
-
Click the Plugin drop-down and select the plugin that polls the object type for which to reset a baseline.
-
Click the Object Type drop-down and select the object type that contains the indicator type for which to reset the baseline.
-
Click the Indicator Type drop-down and select the indicator type for which to reset the baseline.
-
-
Select Object Group to reset the baseline for an object group and perform the following steps.
-
Click the Object Group drop-down and select the object group that contains the indicator type for which to reset a baseline.
-
Click the Plugin drop-down and select the plugin that polls the object type for which to reset a baseline.
-
Click the Object Type drop-down and select the object type that contains the indicator type for which to reset a baseline.
-
Click the Indicator Type drop-down and select the indicator type for which to reset the baseline.
-
-
-
Complete the fields in the Time Frame section to define the beginning of the time frame to reset and the end of the time frame. You must enter the time frame in Coordinated Universal Time (UTC) which is also known as Greenwich Mean Time (GMT).
-
Enter two time values that are equal to reset the baselines for the entire week (Sunday 0:00 to Sunday 0:00).
-
Enter a time frame to reset for the one hour when an event causes a skew in data for one hour (Monday 10:00 to Monday 11:00).
-
-
Click Reset Baselines. You are prompted to acknowledge that you are aware that you cannot undo this should you choose to proceed.