
Table of Contents (Start)
Global Search - Advanced Search
This documentation applies to NMS version 5.4. An online version of the software can be found here.
The Advanced Search page enables you to define granular search parameters to find and act upon specific information.
To access the Advanced Search page from the navigation bar, click in the Search field, then either click the Advanced Search link or enter at least three characters and click the Show All menu option.
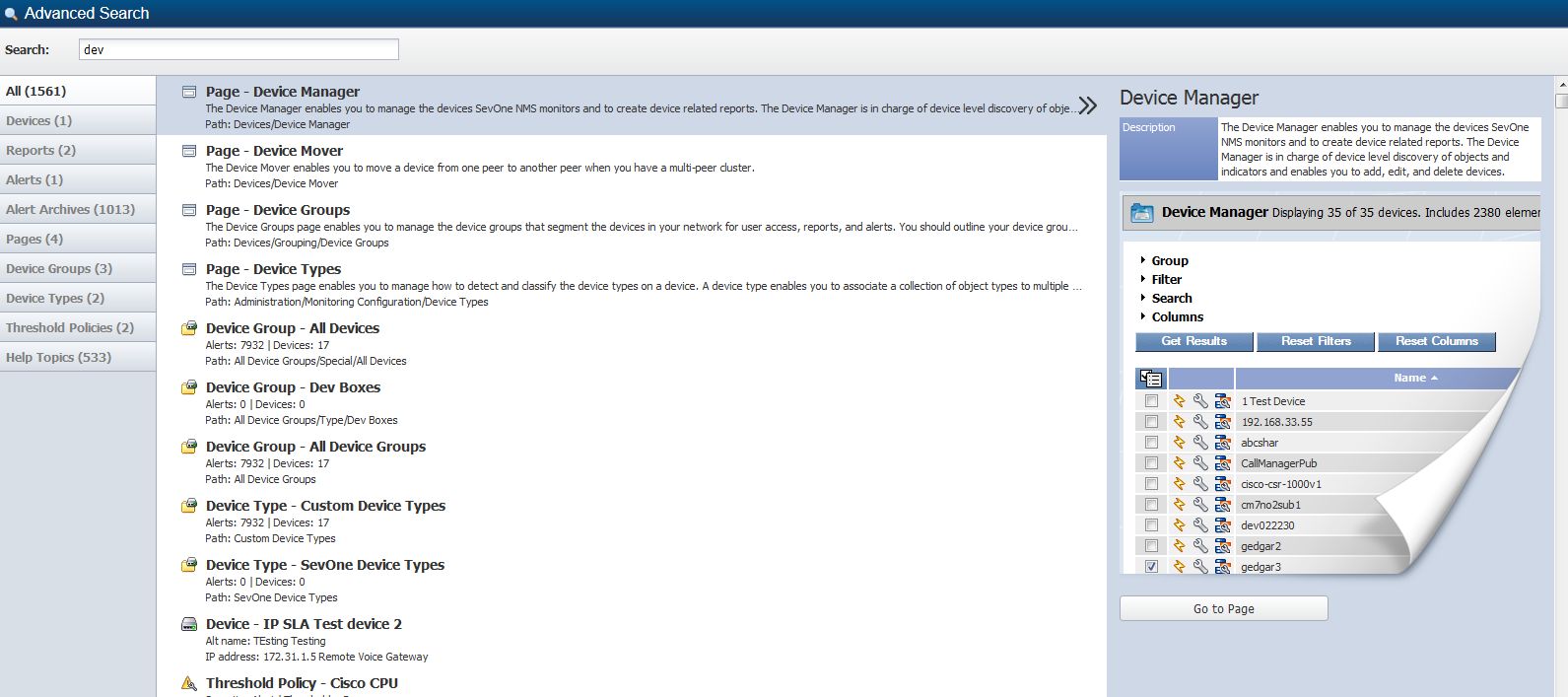
Search Results
The following controls enable you to define your search results.
-
Search – The Search field displays the search string you enter on the navigation bar and enables you to further filter your search.
-
Tabs – Tabs on the left categorize the search results and indicate the number of results that fit each category.
-
Rows – The search results list appears in the center of the page.
-
Details and Controls – Additional information and controls for the result you select appear on the right.
The top section provides a Search field. This Search field initially displays the string you enter in the Search field on the navigation bar. Enter a new string or additional characters to further refine the results. This field requires only one letter to begin the search. Wildcards are implied but when you explicitly enter a wildcard it is treated as part of the search string.
Tabs appear on the left. When you click Show All to display the Advanced Search page the All tab appears selected to display all results in the list. Click on a tab to display results that are specific for Devices, Reports, Alerts, Alert Archives, Pages, Device Groups, Device Types, Thresholds Policies, or Help Topics.
The list displays rows of results that meet your filter criteria, ranked by an internal relevance score. The details and controls for the first result in the list appear on the right. Click on a result row to display row specific details and applicable controls. The information that appears on the right is dependent on the result type you select.
Devices
Each device result row displays the device name, alternate name, IP address, and description. Click on a device result to display the following information and controls.
-
ID – Displays the internal device identifier.
-
Alternate Name – Displays the device alternate name.
-
IP Address – Displays the device IP address.
-
Elements – Displays the number of elements on the device that are polled for data.
-
Poller – Displays the peer that polls the device.
-
Edit – Click to navigate to the Edit Device page for the device.
-
Device Summary – Click to display a link to the Device Summary page and links to applicable report templates.
-
Ping – Click to display the Ping Results pop-up that displays the packet count, and the minimum, maximum, and average ping times. The pop-up enables you to ping the device again and to ping the device every 30 seconds. The ping originates from the peer onto which you log on.
-
Discover – Click to queue the device for discovery.
-
SNMP Walk – Click to navigate to the SNMP Walk page.
Reports
Each report row displays the report name, description, and owner. Click on a report result to display the following information and controls.
-
Owner – Displays the name of the report owner.
-
Description – Displays the report description.
-
View – Click to view the report on a new browser tab.
-
Delete – Click to delete the report.
-
Favorite – Click to mark the report as one of your favorite reports.
-
Dashboard – Click to make the report your custom dashboard.
Alerts
Each alert row displays the alert severity color block, the date/time of the first trigger and the last trigger, the severity level, status, message, and threshold name. Click on an alert result to display the following information and controls.
-
ID – displays the internal alert identifier.
-
Severity – Displays the severity you assign to the alert.
-
Status – Displays the alert status.
-
First – Displays the date and time SevOne NMS first received the alert.
-
Last – Displays the date and time the alert was last received.
-
Message – Displays the message generated by the threshold.
-
Device Summary – Click to display a link to the Device Summary for the device that triggered the alert and links to applicable report templates.
-
View – Click to display the Alerts page.
-
Retest – Click to see if the alert condition still exists. The alert engine runs every three minutes to retest all thresholds. If a threshold does not have a clear condition, the alert displays on the Alerts page until the alert is acknowledged. When you retest an alert that is triggered by a threshold with no clear condition, even if the trigger condition is no longer met, the alert continues to display on the Alerts page but the Last date and time does not change.
-
Ignore – Click to ignore the alert. A pop-up appears to enable you to define the time span to ignore the alert and to enter a comment. You can choose to not display the alerts you ignore on the Alerts page. No emails and traps are sent from ignored alerts for the duration you enter.
-
Assign – Click to assign the alert to a user. A pop-up appears to enable you to select the user to whom to assign the alert.
-
Acknowledge – Click to acknowledge the alert and move the alert to the Alert Archives. A pop-up appears to enable you to enter an acknowledgement message.
Alert Archives
Each alert archive row displays the archived alert severity color block, the date/time of the first trigger and the last trigger, the severity level, status, message, and threshold name. Click on an alert archive result to display the following information and controls.
-
ID – displays the internal alert identifier.
-
Severity – Displays the severity you assign to the alert.
-
Status – Displays the alert status.
-
First – Displays the date and time SevOne NMS first received the alert.
-
Last – Displays the date and time the alert was last received.
-
Message – Displays the message generated by the threshold.
-
Device Summary – Click to display a link to the Device Summary for the device that triggered the alert and links to applicable report templates.
-
View – Click to display the Alert Archive page.
Pages
Each page row displays a very brief description of what the page enables you to accomplish and the path from the navigation bar to the page. Click on a page result to display the following information and controls.
-
Description – Displays a description of the page functionality.
-
Image - Displays an image of what the page could look like.
-
Go to Page - Click to navigate to the page.
Device Groups
Each device group row displays the number of alerts the device in the device group have triggered, the number of devices in the device group, and the location of the device group in the device group hierarchy. Click on a device group result to display the following information and controls.
-
ID – Displays the internal device group identifier.
-
Path – Displays the location of the device group within the device group hierarchy.
-
Manage – Click to navigate to the Device Groups page.
-
Threshold Policies – Click to navigate to the Policy Browser.
-
Alerts – Click to navigate to the Alerts page.
-
Devices – Click to navigate to the Device Manager, filtered to display only devices that are members of the device group.
Device Types
Each device type row displays the number of alerts the device in the device type have triggered, the number of devices in the device type, and the location of the device type in the device type hierarchy. Click on a device type result to display the following information and controls.
-
ID – Displays the internal device type identifier.
-
Path – Displays the location of the device type within the device type hierarchy.
-
Threshold Policies – Click to navigate to the Policy Browser.
-
Alerts – Click to navigate to the Alerts page.
-
Devices – Click to navigate to the Device Manager, filtered to display only devices that are members of the device type.
Threshold Policies
Each threshold policy row displays the threshold policy name, the severity of the alerts the threshold triggers, the number of thresholds that have triggered, and the description. Click on a threshold policy result to display the following information and controls.
-
ID – Displays the internal threshold policy identifier.
-
Severity – Displays the severity you assign to the alerts the threshold policy triggers.
-
Description – Displays the threshold policy description.
-
Edit – Click to navigate to the Policy Editor.
-
Alerts – Click to navigate to the Alerts page.
-
Thresholds – Click to navigate to the Threshold Browser.
-
Device Group – Click to navigate to the Device Groups page.
Help Topics
Each help topic row display the help topic name and the first lines of text from the help topic. Click on a help topic result to display the following information and controls.
-
Description – Displays a summary of the help topic content.
-
Go to Help Topic - Click to display the help topic.