
Table of Contents (Start)
Report Interactions
This documentation applies to NMS version 5.4. An online version of the software can be found here.
Custom Dashboard
The title bar in a report and the title bar each attachment enable you to manage the graph and table attachments in the report. The custom dashboard provides the same controls as all other reports. Each report appears on a separate browser tab and you can save reports to the Report Manager. Each attachment title bar enables you to use existing attachments to create related chained attachments that use the settings from the parent attachment.
To access a report from the navigation bar, click the Reports menu and select Report Manager to display the Report Manager. Click on a report name to display the report on a new browser tab. The Welcome Dashboard provides access to your favorite reports.
The following single report workflows provide a Detach button to enable access to comprehensive multi-attachment reports.
-
Device Summary - (Items that can create a performance metrics graph)
-
NBAR Reports - (Items that can create a performance metrics graph)
-
Object Summary - (Items that can create a performance metrics graph)
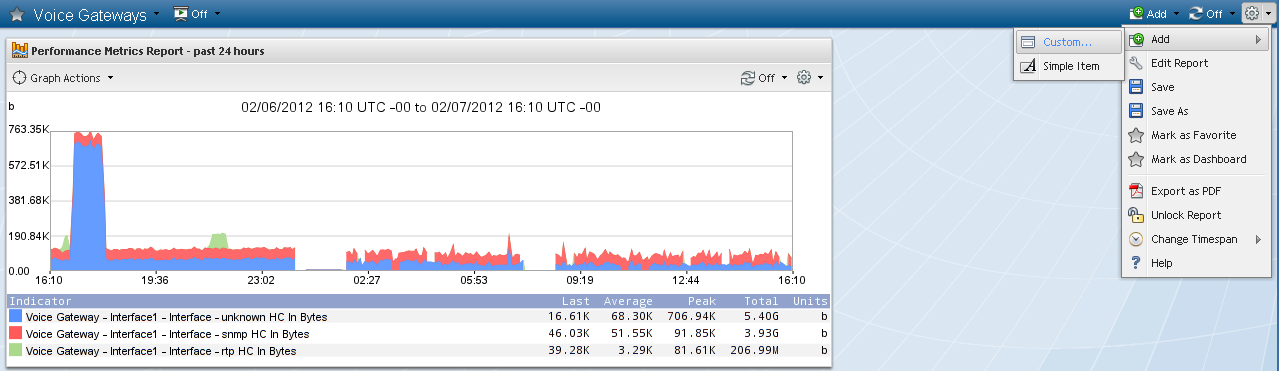
Report Fundamentals
The reports and report templates you save from the report title bar eliminate the need to repeatedly create individual graphs and tables each time you want to view data. Chaining enables you to add related attachments to a report.
-
Reports enable you to create and save a collection of attachments for specific devices resources or for specific objects resources so that you can retrieve the same data from the same resources at any time.
-
Report Templates are similar to reports with the added ability to define template attachments that do not have a specific resource. You define the report template properties to enable template attachments to derive applicable device resources from the Device Summary workflows or to derive applicable object resources from the Object Summary workflows. Report templates enable you to create a report that has template attachments without a specific resource and attachments with specific resources.
-
Chaining enables you to use the settings from an attachment to create a related attachment.
There are four fundamental parts to define a report.
-
The Report Manager enables you to manage reports, to manage report templates, and is an access point to all of the following report management workflows.
-
The Report Attachment Wizard enables you to create and maintain the attachments which are the content of the report that contain the tables, graphs, and charts of data.
-
The report appears on a new browser tab to enable you to define the attachment locations, chain attachments, use the report in a slide show, mark the report as a favorite or mark the report as a dashboard, change the data refresh rate, define the report time span, export the report to a .pdf format, export an attachment to a .csv format, and to lock a report to prevent the addition of new attachments.
-
The Report Properties enables you to define the overall report name, view the report structure, and define the report sharing permissions. The Report Properties enables you to define report email delivery and FTP delivery settings and to define report template access settings.
Manage Report Content
The report title bar provides the following controls and icons.
Click the report name to display the Report Properties that enables you to edit the report name and other report properties.
 - Click next to the report name to present a list of your favorite reports. Select the favorite report to display.
- Click next to the report name to present a list of your favorite reports. Select the favorite report to display.
 - Click next to
- Click next to  and select a frequency to present the report in a slide show presentation that cycles through your favorite reports at the frequency you select.
and select a frequency to present the report in a slide show presentation that cycles through your favorite reports at the frequency you select.
 - Click to display the Report Attachment Wizard where you define a new attachment for the report.
- Click to display the Report Attachment Wizard where you define a new attachment for the report.
 - Click next to
- Click next to  and select one of the following options.
and select one of the following options.
-
For report templates, select Template Item to add a template attachment to the report template from the Report Attachment Wizard.
-
Select Custom to add an attachment to the report from the Report Attachment Wizard.
-
Select Simple Item to display a pop-up that enables you to add a simple attachment to the report.
-
On the pop-up, click the Type drop-down and select Separator to add a horizontal divider to the report.
-
On the pop-up, click the Type drop-down and select Text to add text to the report.
-
 - Click to refresh the data in the report.
- Click to refresh the data in the report.
 - Click next to
- Click next to  and select a frequency to have the data in the report refresh at the frequency you select. You can define attachment level refresh rates from the title bar on each attachment.
and select a frequency to have the data in the report refresh at the frequency you select. You can define attachment level refresh rates from the title bar on each attachment.
 - Click to display the following report management options.
- Click to display the following report management options.
-
Add - Click and select one of the following submenu options.
-
For report templates, select Template Item to add a template attachment from the Report Attachment Wizard.
-
Select Custom to add an attachment from the Report Attachment Wizard.
-
Select Simple Item to add a separator simple attachment or a text simple attachment.
-
-
Edit Report - Click to display the Report Properties where you can change the overall report name, view the report structure, and define the report sharing permissions. The Report Properties also enables you to define report email delivery and FTP delivery settings and to define report template access settings.
-
Save - Click to save all changes you make in the report to the Report Manager for future use.
-
Save As - Click to save a copy of the report with the latest updates to the Report Manager for future use. A pop-up appears to enable you to enter the name of the new report.
-
Mark/Unmark as Favorite - Click to make the report a favorite or to unmark the report as a favorite. Not applicable for report templates.
-
 - Report is not one of your favorite reports.
- Report is not one of your favorite reports. -
 - Report is a favorite and appears on the Welcome Dashboard and in slide show presentations.
- Report is a favorite and appears on the Welcome Dashboard and in slide show presentations.
-
-
Mark/Unmark as Dashboard - Click to make the report your custom dashboard or to unmark the report as your custom dashboard. Not applicable for report templates.
-
 - Report is not your custom dashboard.
- Report is not your custom dashboard. -
 - Report is your custom dashboard and appears when you log on and when you click
- Report is your custom dashboard and appears when you log on and when you click  .
.
-
-
Export as PDF - Click to export the report to a .pdf format.
-
Lock/Unlock Report - Click to lock the report or to unlock the report. When you open a report from the Report Manager, the report is locked to prevent a report you detach from single report workflows from becoming an attachment in this report (the detached report either appears as an attachment in another open report or as an attachment in a new report). When you unlock a report, reports you detach from single report workflows appear as attachments in the existing report (the report typically is open on a different browser window). Not applicable for report templates.
-
Change Time Span - Click to select the time span for all attachments in the report. You can define attachment level time spans from the title bar on each attachment.
-
Help – Click to display page specific online help.
Manage and Chain Attachments
Each attachment in a report provides controls to enable you to manage the data in each individual attachment. Chaining is the ability to use the settings from one attachment to create a related attachment that drills down to more specific data or provides related data for the same set of devices, objects, interfaces, etc. Changes you make to settings such as refresh rate and time frame on the (parent) attachment pass down to all of its (children) chained attachments.
When you split the results of an attachment into separate (children) chained attachments you cannot save the changes you make to a split (child) chained attachment.
The following appear on the title bar of each attachment.
Attachment source type;  TopN,
TopN,  Performance Metrics,
Performance Metrics,  Group Metrics,
Group Metrics,  FlowFalcon,
FlowFalcon,  Alerts,
Alerts,  Status Maps,
Status Maps,  Devices,
Devices,  Device Groups,
Device Groups,  Objects,
Objects,  Object Groups,
Object Groups,  Metadata,
Metadata,  Telephony,
Telephony,  Text.
Text.
Click the attachment name to make the field editable and to enable you to change the attachment name.
Place the cursor over the attachment title bar to display the following icons.
-
- Click to reduce the size of the attachment down to one or two columns wide.
-
+ Click to expand the size of the attachment up to two or three columns wide.
-
X Click to remove the attachment from the report.
For some attachments that contain aggregated data, you need to click  to refresh the data in the attachment when you change the attachment size.
to refresh the data in the attachment when you change the attachment size.
Graph Actions (applicable attachments) - Click the Graph Actions drop-down.
-
Select Recenter and then click on the graph where you want to center the graph.
-
Select Zoom In and then click on the graph where you want to zoom into the graph.
-
Select Zoom Out and then click on the graph where you want to zoom out from the graph.
-
Select Range Selection, then click once at the range start point, and then click again at the range end point. The range appears highlighted. Click anywhere inside the range you highlight to view a graph for the range you select.
Search Results (Table visualization attachments) - Enter a string. As you type, the table displays data that contains the string.
Aggregation (Telephony attachments) - Click to select a different column on which to aggregate telephony data.
Change View (FlowFalcon attachments) - Click to select a different FlowFalcon view to change the data output for the same resources.
 - Click to refresh the data in the attachment and all of its chained attachments, when applicable.
- Click to refresh the data in the attachment and all of its chained attachments, when applicable.
 - Click next to
- Click next to  and select a frequency to have the data in the attachment (and all of its chained attachments, when applicable) refresh at the frequency you select. This refresh rate works in conjunction with the report refresh rate that you set from the report title bar and is most useful when you want the data in an attachment to refresh more frequently than the other data in the overall report.
and select a frequency to have the data in the attachment (and all of its chained attachments, when applicable) refresh at the frequency you select. This refresh rate works in conjunction with the report refresh rate that you set from the report title bar and is most useful when you want the data in an attachment to refresh more frequently than the other data in the overall report.
-
If you set the report refresh rate to 5 Minutes and you set the attachment refresh rate to 30 Seconds, the report refreshes every five minutes and the one attachment refreshes every 30 seconds.
-
If you set the report refresh rate to 30 Seconds and you set the attachment refresh rate to 5 Minutes, the entire report (including the attachment) refreshes every 30 seconds.
 - Click to display the following attachment management options.
- Click to display the following attachment management options.
-
Chain - Select from the following chain options.
-
Quick Chain - Select to create a (child) chained attachment that contains the next logical set of data that is related to the current attachment (not available from some attachment types). The icon and a tool tip display the attachment source to create.
-
Custom - Select to create a custom chained attachment. The Report Attachment Wizard appears pre-populated with the attachment settings from the current attachment (not available from FlowFalcon attachments).
-
Simple - Select to add a separator simple attachment or to add a text simple attachment to the report.
-
-
Log Analytics - Click to display log data related to the content of the attachment. This appears when your cluster has a Performance Log Appliance (PLA).
-
Get CSV - Click to export the attachment data to a .csv format. For FlowFalcon attachments this exports all granular data points in the graph to a .csv format.
-
Get CSV Summary (FlowFalcon attachments) - Click to export the summary data from the FlowFalcon attachment table to a .csv format.
-
Edit - Click to display the Report Attachment Wizard where you can edit the attachment content.
-
Change Time Span - Click to select the time span for the attachment and all of its (child) chained attachments, when applicable. If you change the report level time span after you set the attachment level time span, the attachment level time span updates to the report level time span.
-
Copy – Click to add a copy of the attachment to the report.
-
Delete - Click to delete the attachment from the report.
Click the title bar of an attachment and drag it to another location in the report.
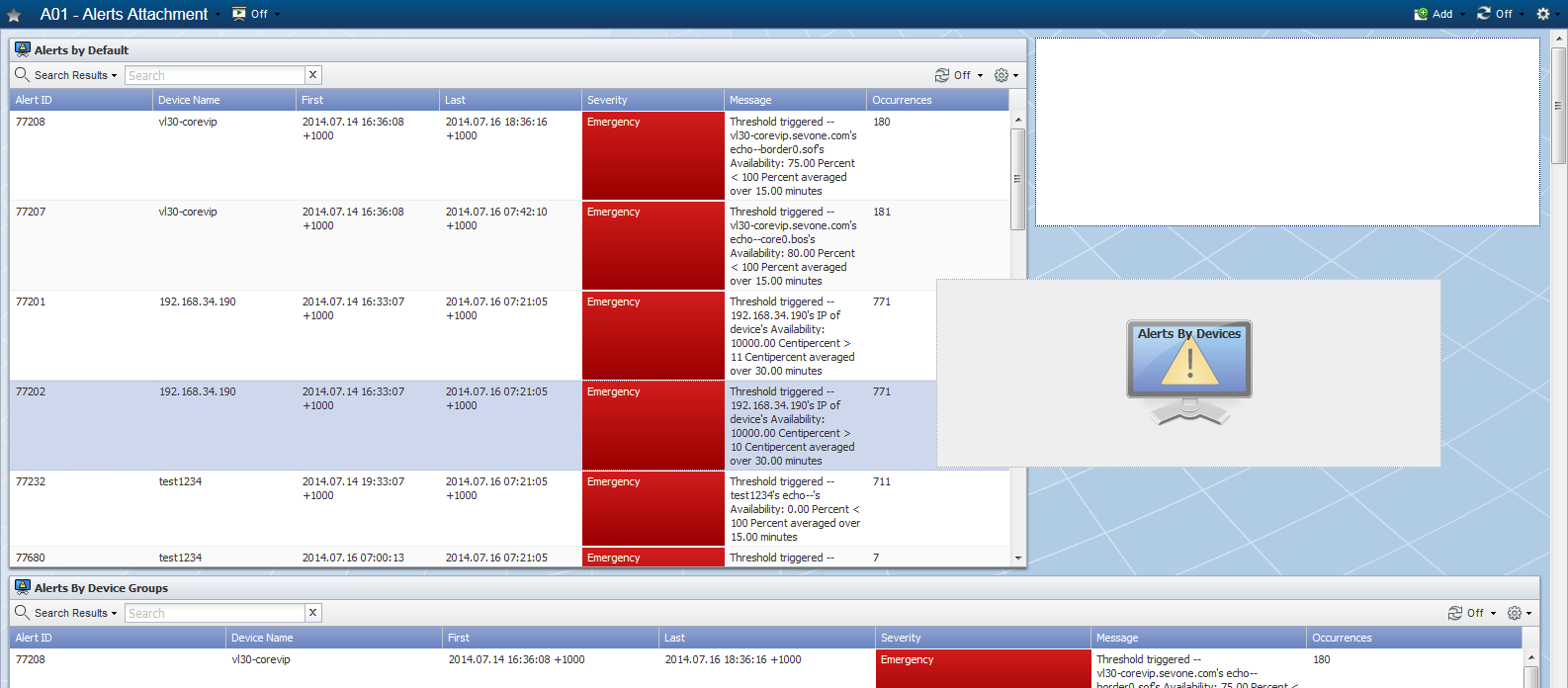
TopN – Drill Down
The TopN source attachments enable you to drill down and display additional details.
-
Click in the Device Name column to display a link to the Device Summary and links to applicable report templates.
-
Click in the Object Name column to display a link to the Object Summary and links to applicable report templates.
-
Unlock the report (
 Unlock Report) and then click any value to add a Performance Metrics attachment to the report. If you do not unlock the report, the attachment appears in a new report on a new browser tab.
Unlock Report) and then click any value to add a Performance Metrics attachment to the report. If you do not unlock the report, the attachment appears in a new report on a new browser tab.

 - Click to navigate back in history or forward to a more current time span.
- Click to navigate back in history or forward to a more current time span.