
Table of Contents (Start)
Report Properties
This documentation applies to NMS version 5.4. An online version of the software can be found here.
Report Properties enable you to define the name and description of the report, the report structure, and report sharing permissions. For reports, the Report Properties enables you to define report email and FTP delivery settings. For report templates, the Report Properties enables you to define the template parameters for when the template is to appear from Device Summary workflows or from Object Summary workflows.
To access the Report Properties from the navigation bar, click the Reports menu and select Report Manager to display the Report Manager. Click  in the Actions column next to a report. Report Properties appear in a pop-up over the report.
in the Actions column next to a report. Report Properties appear in a pop-up over the report.
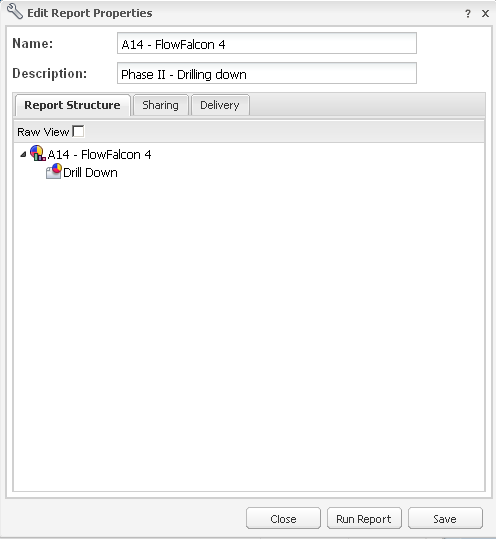
Report Fundamentals
There are four fundamental parts to define a report.
-
The Report Manager enables you to manage reports, to manage report templates, and is an access point to all of the following report management workflows.
-
The Report Attachment Wizard enables you to create and maintain the attachments that are the content of the report that contain the tables, graphs, and charts of data.
-
The report appears on a new browser tab to enable you to define the attachment locations, chain attachments, use the report in a slide show, mark the report as a favorite or a dashboard, change the data refresh rate, define the report time span, export the report to a .pdf format, export an attachment to a .csv format, and to lock a report to prevent the addition of new attachments.
-
The Report Properties enable you to define the overall report name, view the report structure, and define the report sharing permissions. The Report Properties enables you to define report email delivery and FTP delivery settings and to define report template access settings.
Report Properties
The upper section enables you to enter the report name and description. You should consider a strategy for report names to ensure appropriate sorting.
-
In the Name field, enter the name of the report to appear in the report title bar and in the report lists including the Report Manager and favorite reports. If you do not enter a report name, the report name is New Report (date/time).
-
In the Description field enter the description of the report that appears on the Report Manager.
-
Click the following buttons.
-
Click Close to close the Report Properties and display the report.
-
For a report template, click Add Template Item to display the Report Attachment Wizard from where you can add attachments.
-
Click Run Report to display the report behind the Report Properties.
-
Click Save to save the report properties.
-
The lower section contains three tabs to enable you to view the report structure and to manage sharing. For reports a Delivery tab appears and for report templates a Template tab appears.
Report Structure
The Report Structure tab enables you to view the attachment hierarchy within the report.
-
Select the Raw View check box to display all attachments in the hierarchy. This is applicable for reports that contain chained attachments where you separate the resources into split attachments. Leave clear to display only the parent level attachment from which the children split chained attachments derive their resources in the hierarchical display.
-
Click on each attachment within the report structure hierarchy to scroll the report to that attachment in the background.
-
Right-click on the report name to perform all tasks that are available from the report title bar in the report.
-
Right-click on an attachment to perform all tasks that are available from an attachment title bar in the report.
Sharing
The Sharing tab enables you to define privacy settings to limit the users who can view the report.
-
Click the Owner drop-down and select the report owner. Only the report owner can edit privacy settings.
-
Select the Private check box to make the report private.
-
Leave the Roles field clear to make the report private and only you can view the report.
-
Click the Roles drop-down and select the user roles you want to be able to view the report.
-
Delivery
The Delivery tab appears for reports to enable you to define who is to receive the report via email and/or FTP. This tab does not appear for report templates.
-
Select the Email Delivery check box to email the report. In the Deliver To field, enter the list of email addresses to where the report is to be emailed, separated by commas.
-
Select the FTP Export check box to send the report via FTP to the location you define on the Cluster Manager Cluster Settings tab.
-
If you select to deliver the report, the following fields enable you to define the delivery frequency.
-
In the Run Every field, enter the number for the delivery frequency then click the drop-down and select a unit of measure for the frequency.
-
Use the Next Run widgets to enter when the next delivery is to occur (format: MM/DD/YYYY HH:MM (24 hour clock)).
-
Click the Time Zone drop-down and select the time zone for the next delivery to occur.
-
Template
The Template tab appears for report templates to enable you to define when the report template is to become available from Device Summary workflows or to become available from Object Summary workflows. A report template has all report settings except resources. The report template gets its resources from the Device Summary or from the Object Summary.
-
Click the Template Type drop-down.
-
Select Device to make the report template available from Device Summary workflows.
-
Select Object to make the report template available from Object Summary workflows.
-
-
Click the Device Groups drop-down and select the device groups/device types for which to have the report template appear available when the object or device is associated to the device group/device type.
-
If you select Object in step 1, click the Plugin drop-down and select a plugin to have the report template appear for objects that are polled by a specific plugin.
-
If you select Object in step 1, click the Object Type drop-down and select an object type to have the report template appear available for a specific object type.
-
Click the Example Device drop-down and select a device for that is similar to the devices for which to make the report template available.
-
If you select Object in step 1, click the Example Object drop-down and select an object that is similar to objects for which to make the report template available.