
Table of Contents (Start)
Object Groups
This documentation applies to NMS version 5.4. An online version of the software can be found here.
The Object Groups page enables you to manage the object groups that segment the enabled, visible objects for reports and alerts. You should outline your object groups to best suit your report requirements. Object groups have no effect on how objects are stored. If you plan your implementation appropriately, object group membership rules enable you to automatically assign objects to object groups. You can manually pin (add) objects to object groups.
To access the Object Groups page from the navigation bar, click the Devices menu, select Grouping, and then select Object Groups.
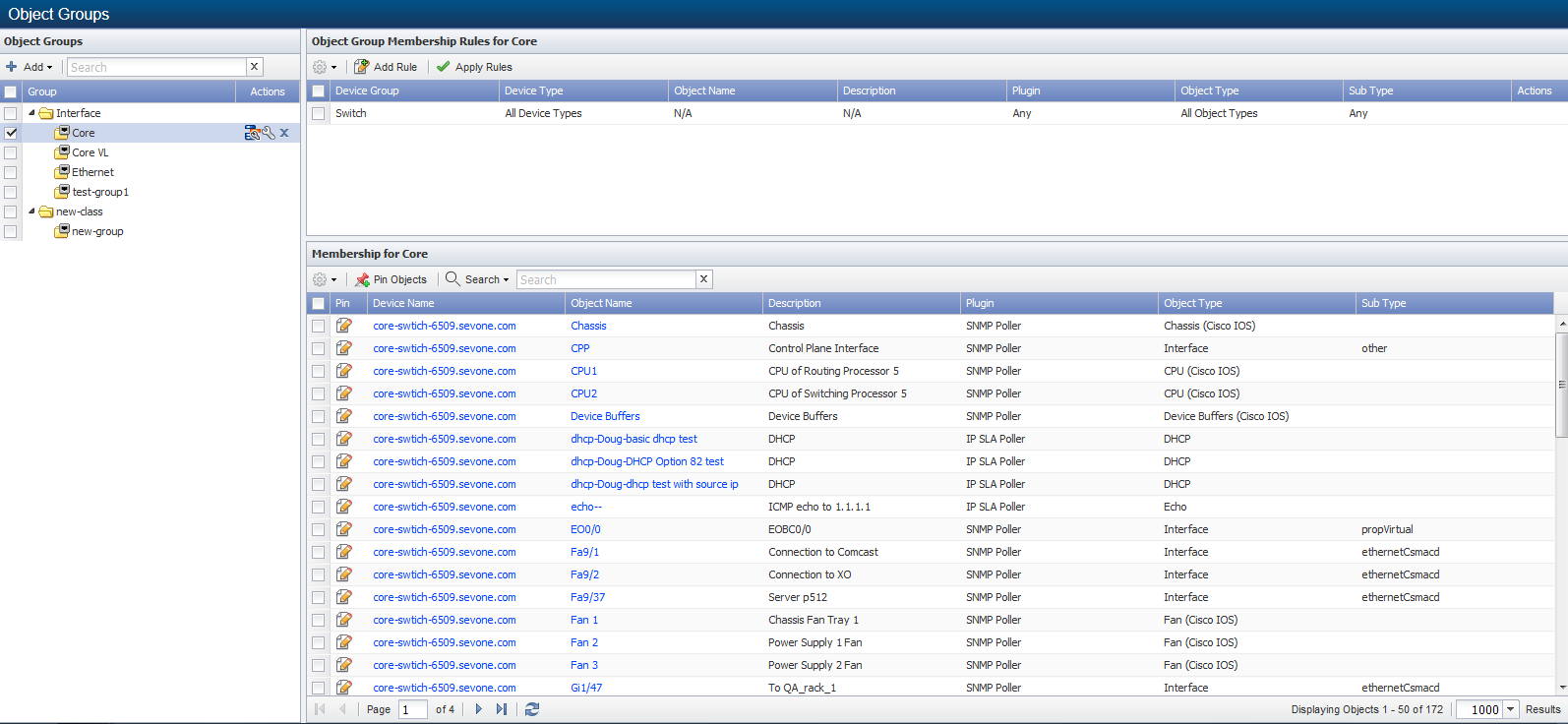
Manage Object Group Hierarchy
The object group hierarchy appears on the left. The hierarchy is two levels; object classes and object groups. First level object classes enable you to organize the second level object groups. Each object class is a logical group of object groups. You pin (add) objects into the second level object groups. Check boxes enable you to simultaneously manage the metadata values, drag and drop, and delete multiple object groups.
-
 - Click to expand the object group hierarchy.
- Click to expand the object group hierarchy. -
Click Add.
-
Select Class to add a first level object class under which you can add object groups.
-
Select Group to add a second level object group into which you can add objects.
-
-
 - Click to edit the values for the metadata attributes you want to associate with the object group. See the Manage Metadata Values section below.
- Click to edit the values for the metadata attributes you want to associate with the object group. See the Manage Metadata Values section below. -
 - Click to edit the object class name or the object group name.
- Click to edit the object class name or the object group name. -
 - Click to delete the object class or the object group.
- Click to delete the object class or the object group. -
Drag and drop object groups to different classes in the hierarchy.
Manage Metadata Values
The  in the object group hierarchy Actions column provides access to the Edit Metadata pop-up that enables you to manage the values for the metadata attributes you want to associate with the object group. The Metadata Schema page enables you to manage metadata attributes.
in the object group hierarchy Actions column provides access to the Edit Metadata pop-up that enables you to manage the values for the metadata attributes you want to associate with the object group. The Metadata Schema page enables you to manage metadata attributes.
-
Click
 in the Actions column to display the Edit Metadata pop-up.
in the Actions column to display the Edit Metadata pop-up. -
Click
 to make the Values field editable.
to make the Values field editable. -
In the Values field, enter the value for the attribute with the applicable attribute type specific format.
-
Date/Time: Must have a valid date and time format and can use natural language processing such as; 3 Thursdays ago at 5pm.
-
Integer: Type: Value must be numeric.
-
IP Address: Must use one of the following formats:
-
IPv4: 172.16.254.1
-
IPv6: 2001:db8:0:1234:0:567:8:1 or 10.1.1.100 or 10.1.1.100/16
-
-
Latitude and Longitude: Must have valid coordinates that are decimal values: -90.00 to 90.00 values for Latitude and -180.00 to 180.00 for Longitude
-
MAC Address: Must use the following format: 0A:00:27:00:00:00
-
Text (Validated): Supports up to 1024 UTF-16 characters including PCRE regex that uses preg-match (perform a regular expression match) to validate the regular expression you enter against the attribute definition from the Metadata Schema page.
-
Text: Supports up to 65K UTF-16 varchar characters.
-
URL: Complete the following fields:
-
Link Display Text: Enter the text to display in reports as the link caption.
-
URL: Enter the URL. Must have FQDN validation, supports username prefix, ports, protocol AND ?/& for HTTP GET variables, and optional additional PCRE regex for validation, and must be fewer than 255 characters.
-
-
-
Click Update to save the value.
Object Group Membership Rules
Click on an object group in the hierarchy to display the object group membership rules and the list of objects that are members of the group on the right. Membership rules enable you to automatically add objects to the object group. Rules are case sensitive and you can use Perl Regular Expressions to create rules.
-
Click Add Rule or
 to display the Add/Edit Object Group Membership Rule pop-up.
to display the Add/Edit Object Group Membership Rule pop-up. -
Click the Device Group drop-down and select the device group/device type that contains the objects to include in the group.
-
In the Object Name field, enter the name of the objects to include in the group.
Example: Enter Gig to add objects with Gig in the name to the object group.
-
In the Description field, enter the object description of the objects to include in the group.
Example: Enter WAN to add all objects with WAN in the description to the object group.
-
Click the Plugin drop-down and select the plugin that polls the objects to include in the group.
-
Click the Object Type drop-down and select the object type of the objects to include in the group.
-
Click the Object Subtype drop-down and select the object subtype of the objects to include in the group.
-
Click Save to save the rule criteria.
-
Repeat these steps to add additional rules to use the OR Boolean.
-
Select the check box for each rule to copy, click
 , and select Copy Rules to make a copy of the rules you select.
, and select Copy Rules to make a copy of the rules you select. -
Click Apply Rules to add the objects that meet the rule criteria to the object group.
Object Group Membership
The Membership section displays the objects that are members of the object group. When you pin an object to an object group, rules do not affect the object's membership and you must manually unpin the object to remove its membership. When a rule adds an object to an object group, if you change the rule, the objects that were added by the rule can automatically be removed from the object group.
-
 - Indicates the object is a member that was pinned to the object group.
- Indicates the object is a member that was pinned to the object group. -
 – Indicates the object is a member that was added by an object group membership rule.
– Indicates the object is a member that was added by an object group membership rule.
Membership Management
The Pin Objects button enables you to pin objects to the object group and  enables you to pin or unpin objects that are members of the group.
enables you to pin or unpin objects that are members of the group.
-
Click Pin Objects to display the Pin Objects pop-up.
-
Click the Select Device drop-down and select a device to display its objects.
-
Select the check box for each object to pin to the object group.
-
Click Pin to Group to pin the objects you select to the object group.
-
-
In the Membership list, select the check box for each object to pin to the object group, click
 , and select Pin Selected Objects to pin the objects you select to the object group.
, and select Pin Selected Objects to pin the objects you select to the object group. -
Select the check box for each object to unpin from the object group, click
 , and select Unpin Selected Objects to unpin the objects you select from the object group. If you pin an object that was added by a rule, when you unpin the object it is removed from the membership list. If you click Apply Rule the object appears in the list again.
, and select Unpin Selected Objects to unpin the objects you select from the object group. If you pin an object that was added by a rule, when you unpin the object it is removed from the membership list. If you click Apply Rule the object appears in the list again. -
In the Device Name column, click on a device name to display a link to the Device Summary and links to applicable report templates.
-
In the Object Name column, click on an object name to display a link to the Object Summary and links to applicable report templates.