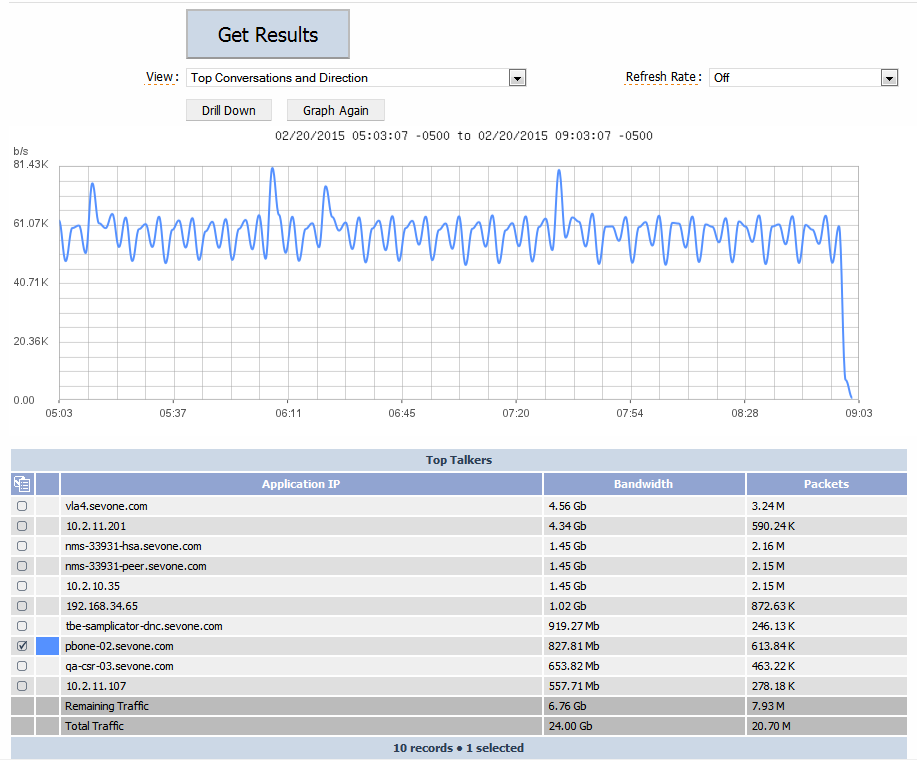Table of Contents (Start)
SevOne NMS 5.4 Quick Start Guide - Flow
SevOne NMS Documentation
5.4.X
540 - 0001
All SevOne NMS user documentation is available online from the SevOne Support website.
-
Enter email address and password.
-
Click Login.
-
Click the Solutions icon.
© Copyright 2015, SevOne Inc. All rights reserved. SevOne, SevOne PAS, SevOne DNC, Deep Flow Inspection, and Rethink Performance are either registered trademarks or trademarks of SevOne Inc. Other brands, product, service and company names mentioned herein are for identification purposes only and may be trademarks of their respective owners.
Introduction
This document describes the best practices for SevOne NMS users to implement and manage the monitoring of flow data from your network. SevOne NMS handles virtually all flow technologies. Flow technologies monitor data in layers 2 through 4 to provide visual details of over or under utilization of a network resource, application traffic, and port conversation activity. There are several steps to define how to monitor your network's flow data and to define FlowFalcon reports.
-
Enable flow devices to send flow data to SevOne NMS.
-
The Edit Device page enables you to configure the SNMP plugin for devices that send flow data. SNMP is not required but if you omit this step, the FlowFalcon report provides less descriptive information. To use the Response Time metric FlowFalcon views, select the Monitor NAM Data check box on the Edit Device page and configure NAM settings to enable a Cisco NAM device to send response time data to the FlowFalcon Reports page.
-
The Cluster Manager enables you to define FlowFalcon settings including the port number where SevOne NMS listens for flow data. The Advance FlowFalcon Views check box enables you to use Medianet metric FlowFalcon views and to use Response Time metric FlowFalcon views.
-
The Flow Interface Manager enables you to manage which flows to process.
-
The Flow Protocols and Services page enables you to edit or define new protocols or services from which to collect flow data.
-
The Flow Rules page enables you to define rules to process flow data based on device and interface.
-
The FlowFalcon View Editor enables you to create FlowFalcon report views.
-
The Flow Template Status page enables you to view the fields SevOne NMS derives from flow devices that you can use in FlowFalcon report views.
-
The MPLS Flow Mapping page enables you to upload your network's mapping files to map MPLS attributes to flow data to enable the presentation of MPLS data in FlowFalcon reports.
-
The Network Segment Manager enables you to group flows from a network segment to identify traffic that comes from different areas in your network.
-
The Object Mapping page enables you to map poll data from any plugin that monitors an object to a flow interface.
Several pages display flow statistics. Each page is used for different purposes and uses a different way to calculate flow, mainly because v5 NetFlow only exports information about the incoming interface. SevOne NMS duplicates the flow statistics for v5 NetFlow to factor for outgoing flows on devices that use v5 NetFlow in reports but does not duplicate flow statistics for v5 NetFlow for licensing and element consumption.
-
The Cluster Manager Peer Overview tab calculates flow rates without duplication for v5 NetFlow and it uses a one hour rolling average.
-
The Flow Interface Manager duplicates v5 NetFlow and displays the flow rate for the past one minute.
-
FlowFalcon reports duplicate v5 NetFlow and calculate the duration of flows based on the report settings.
Enable Devices to Send Flow Data to SevOne NMS
This chapter describes how to enable flow devices to send flow data to SevOne NMS. This workflow is outside of the SevOne NMS application and may not present all of the steps your network requires to enable devices to send flow data. If the following instructions are not applicable for your network, reference the device manufacturer's documentation.
Flow Source Flow Timeout Configuration
The typical manufacturer setting is for a router to send flow data every 30 minutes. Sometimes referred to as the flow cache timeout, this setting defines the frequency that a router sends the flow table to the collector (SevOne NMS). This implicitly is the limit to which the router allows a flow to grow before breaking the flow into a new flow. SevOne recommends that you configure routers to send flow data every minute in order to have the router report to SevOne NMS in a timely manner that enables the even distribution of information transfer. Should you choose to set the flow source flow timeout configuration to something other than one minutes, the router reports less frequently and sends SevOne NMS larger flow tables which results in less granular report data. To compensate for this, SevOne NMS FlowFalcon Reports provide a Granularity setting that enables you to view the report at the granularity that matches your router flow timeout configuration. A flow cache timeout other than one minute is not recommended.
The SevOne NMS Cluster Manager FlowFalcon Cluster Settings provide a Drop Long Flows option that enables you to define a time limit for what you consider to be a long flow. When you use the Drop Long Flow option, SevOne NMS hides the traffic from routers that send flows that exceed the Max Flow Duration you enter. When a router sends flows that exceed the Max Flow Duration, an administrative message appears upon log on to inform administrators that flows from a specific router have been dropped. The Drop Long Flows feature is useful when you set the router cache timeout to be shorter than the Max Flow Duration you set in SevOne NMS, because long flows would then indicate that a router is misconfigured.
The Cluster Manager Cluster Setting provides the ability to adjust the interval at which SevOne NMS writes flow data to the database. The write interval sets the time window for which raw data is to be aggregated into the minimal aggregation. The Write Interval should be set to 1 minute. In the rare situation where you decide to change this setting, you should consider that every hour SevOne NMS takes flow data and creates 15 minute aggregations for the top <n> flows for each interface and view. Your Write Interval setting should therefore be divisible by 15 when you intend to use aggregated flow data.
|
Applicable Use Cases |
Flow Source Flow Timeout Configuration |
SevOne NMS FlowFalcon Report Setting |
Caveats |
|
Not recommended |
5 Minute + |
On the classic FlowFalcon Reports page, in the Display Settings section, click the Granularity drop-down and select Custom. Set the granularity time span to twice the router flow timeout. On the Report Attachment Wizard, on the Settings page, FlowFalcon tab, click the Granularity drop-down and select 30 minutes. |
|
|
Acceptable |
2-5 Minutes |
Set the Display Setting Granularity to 5 minutes |
|
|
Billing AND Bursting Monitoring |
1 Minute |
Leave the Display Setting Granularity set to the default "Auto". |
This is the optimal SevOne NMS setting for typical NetFlow reporting |
The following is a brief list of devices and the corresponding commands to set up flow. If your device is not listed, it does not mean SevOne NMS does not support your device. Contact the device vendor for instructions to enable flow. Only people with Cisco or similar device configuration experience should perform flow setup.
You need to set the device to send the following fields to properly monitor your flow.
|
Field Name |
Field Number |
Field Description |
|
Input_SNMP |
10 |
Input interface index; default for N is 2 but higher values could be used. |
|
Output_SNMP |
14 |
Output interface index; default for N is 2 but higher values could be used. |
|
Last_Switched |
21 |
System uptime at which the last packet of this flow was switched or similar time stamp fields. (Note: Some Cisco event flow /medianet does not have this field, SevOne supports medianet without this field). |
|
First_Switched |
22 |
System uptime at which the first packet of this flow was switched. |
|
Direction |
61 |
Flow direction: 0 - ingress flow, 1 - egress flow (For v9 and higher) |
Cisco
Cisco NX-OS supports the Flexible NetFlow feature that enables enhanced network anomalies and security detection. Flexible NetFlow enables the ability to define an optimal flow record for an application by selecting the keys from a large collection of predefined fields. You use the Cisco exporter that is part of a NetFlow export User Datagram Protocol (UDP) datagram to export the data that NetFlow gathers to SevOne NMS.
For Flexible NetFlow
flow exporter SEVONE
destination <PEER_IP_ADDRESS> # IP address of the SevOne peer to send the flow recordstransport udp 9996 # IP port number to use when sending recordssource <SOURCE_INTERFACE> # Interface name from which to sample traffic (eg 's0/0')version 9 # NetFlow version 9template data timeout 600 # Sends the NetFlow template every 10 minutes (600 sec)option sampler-table timeout 600 # If sampling NetFlow, sends every 10 minutes (600 sec)flow record NetflowExport
description Netflow_trafficmatch ipv4 source addressmatch ipv4 destination addressmatch ip protocolmatch ip tosmatch transport source-portmatch transport destination-portcollect routing destination ascollect routing forwarding-statuscollect routing next-hop address ipv4collect transport tcp flagscollect counter bytescollect counter packetscollect timestamp sys-uptime lastflow timeout active 60flow timeout inactive 15collect interface inputcollect interface outputcollect timestamp sys-uptime firstcollect flow direction (>= v9)flow monitor Monitor_Enterprise
description MONITOR_ENTERPRISErecord NetflowExportexporter SEVONE
Per interface:
interface Vlan4
ip flow monitor Monitor_Enterprise input
ip flow monitor Monitor_Enterprise output
Cisco IOS Router
Enable Cisco Express Forwarding
Enter this command to enable Cisco Express Forwarding, which is required for flow in most recent IOS releases.
router(config)# ip cef
Start Flow Export
In the configuration terminal on the router, enter this command to start NetFlow Data Export (NDE).
The address of your SevOne NMS appliance.
router(config)# ip flow-export destination <SevOne-IP> 9996
The source interface is used to set the source IP address of the NetFlow exports sent by the router.
ip flow-export source loopback
Sets the export version number.
router(config)# ip flow-export version 5 and 9
Break Up Flows into Shorter Segments
Breaks up long lived flows into one minute segments.
ip flow-cache timeout active 1
Ensures the flows that have finished are exported in a timely manner.
ip flow-cache timeout inactive 15
Enable NetFlow on Each Physical Interface
Enter the following commands to enable NetFlow on each physical interface from which to collect a flow (not VLANs and Tunnels because they are automatically included). This is normally an Ethernet or WAN interface. You may need to set the speed of the interface in kilobits per second especially for frame relay or ATM virtual circuits.
interface <interface>
ip route-cache flow or ip flow ingress or ip route-cache cef
Write your configuration with the write or copy run start command.
Verify
When in enabled mode, enter this command to view current NetFlow configuration and state.
Shows the current setup.
router# show ip flow export
Summarizes the active flows and display how much NetFlow data the router exports.
router# show ip cache flow
router# show ip cache verbose flow
Cisco Switches Running CatOS (Hybrid Mode)
Non-4000 Series Catalyst Switch
Router Side
Enter the following global commands.
ip flow-export source
ip flow-export version 5 or 9
ip flow-export destination <SevOne-IP> 9996
ip flow-cache timeout active 1
Enter the following command on each physical interface. You must log on to each interface one at a time.
interface <interface>
ip route-cache flow
Switch Side
The address of your SevOne NMS appliance.
set mls nde <SevOne-IP> 9996
Sets the export version.
set mls nde version 9
Breaks up long-lived flows into ~ two minute segments.
set mls agingtime long 128
Ensures that flows that have finished are exported in a timely manner.
set mls agingtime 64
Sets the flow mask to full flows.
set mls flow full
CatOS 7.(2) or higher is required for this command, which enables NDE for all traffic within the specified VLANs rather than just inter-VLAN traffic.
set mls bridged-flow-statistics enable
Enables NDE.
set mls nde enable
Switches Running IOS (Native Mode)
Enter the following global commands (all commands are entered in the router <enable> config option).
Sets the export version.
ip flow-export source
ip flow-export version 9
ip flow-export destination <SevOne-IP> 9996
mls nde sender version 9
Breaks up long lived flows into one-minute segments.
mls aging long 64
Ensures that flows that have finished are exported in a timely manner.
mls aging normal 64
If you have a Supervisor Engine 2 or 720 running IOS version 12.1.13(E) or higher the next two commands are required to put interface and routing information into the NetFlow exports.
mls flow ip interface-full
mls nde interface
Enter this command on each physical interface. You must log on to each interface one at a time.
interface <interface>
ip route-cache flow
4000 Series Catalyst Running in Hybrid or Native Mode
This series requires a Supervisor Engine IV with a NetFlow Services daughter card to support NDE.
Start NetFlow Export
In the configuration terminal on the router, enter this command to start NetFlow export.
#ip flow-export version 9
#ip flow-export destination <SevOne-IP> 9996
Enable NetFlow on Each Physical Interface
Enter the following command to enable NetFlow on each physical interface.
interface <interface>
ip route-cache flow infer-fields
Juniper
Juniper supports flow exports by sampling packet headers with the routing engine and aggregating them into flows. known as sFlow. Packet sampling is achieved by defining a firewall filter to accept and sample all traffic, applying that rule to an interface, and then configuring the sampling forwarding option. sFlow must be sent to port 6343.
To configure inline flow monitoring, include the inline-jflow statement at the [edit forwarding-options sampling instance instance-name family inet output] hierarchy level.
In line sampling supports the version-ipfix format that uses UDP as the transport protocol. To configure in line sampling, include the version-ipfix statement at the [edit forwarding-options sampling instance instance-name family inet output flow-server address] hierarchy level and at the [edit services flow-monitoring] hierarchy level.
The following operational commands include in line fpc keywords to display in line configuration information.
-
show services accounting errors
-
show services accounting flow
-
show services accounting status
The Juniper Web Site lists all features that were added to JUNOS Release 10.2.
Configure sFlow Features from the CLI
You can configure sFlow technology that monitors high speed switched or routed networks to continuously monitor traffic at wire speed on all interfaces simultaneously.
Enter the following command to configure the IP address of the SevOne NMS appliance.
[edit protocols sflow]
user@switch# set collector <SevOne-IP>
Enter the following command to configure the UDP port on the collector. The default UDP port on SevOne NMS is 6343.
[edit protocols sflow]
[edit protocols sflow] 6343
Enter the following command to enable sFlow technology on a specific interface.
[edit protocols sflow]
user@switch# set interfaces interface-name
Note: You cannot enable sFlow technology on a Layer 3 VLAN-tagged interface. You cannot enable sFlow technology on a LAG interface. sFlow technology can be enabled on the member interfaces of the LAG.
Enter the following command to specify how often the sFlow agent polls the interface.
[edit protocols sflow]
user@switch# set polling-interval seconds
Enter0 (zero) to not poll the interface.
Enter the following command to specify the rate at which to sample packets.
[edit protocols sflow]
user@switch# set sample-rate number
You can also configure the polling interval and sample rate at the interface level. The interface level configuration overrides the global configuration.
[edit protocols sflow interfaces]
user@switch# set polling-interval seconds
[edit protocols sflow interfaces]
user@switch# set sample-rate number
Juniper Switch
The following configuration enables sFlow monitoring of all interfaces on a Juniper EX switch, sampling packets at 1-in-500, polling counters every 30 seconds and sending the sFlow to SevOne NMS <SevOne-IP> on UDP port 6343.
protocols {
sflow {
polling-interval 30;
sample-rate 500;
collector <SevOne-IP> {
udp-port 6343;
}
interfaces ge-0/0/0.0;
interfaces ge-0/0/1.0;
Alcatel
When you enable cflowd on a service interface, cflowd collects routed traffic flow samples through a router for analysis. Cflowd is supported on IES and VPRN services interfaces. Layer 2 traffic is excluded. All packets forwarded by the interface are analyzed according to the cflowd configuration. On the interface level, cflowd can be associated with a filter (ACL) or an IP interface.
When you enable cflowd on an interface, all packets forwarded by the interface are subject to analysis according to the global cflowd configuration.
When you configure the cflowd interface option in the config>router>interface context, the following requirements must be met to enable traffic sampling on the specific interface.
-
Enable cflowd
-
Select the interface>cflowd interface option
-
To omit certain types of traffic from being sampled when the interface sampling is enabled, you can enable the config>filter>ip-filter>entry>interface-disable-sample option via an ip-filter or ipv6-filter. You must apply the filter to the service or network interface on which the traffic to be omitted is to ingress the system.
Specify cflowd Options on an IP Interface
Enter the following command.
Interface Configurations
CLI Syntax: config>router>if#
cflowd {acl|interface}
no cflowd
Depending on the option selected, either acl or interface, cflowd extracts traffic flow samples from an IP filter or an interface for analysis. All packets forwarded by the interface are analyzed according to the cflowd configuration.
Enable the acl option to enable traffic sampling on an IP filter. You must enable cflowd (filter-sample) in at least one IP filter entry.
Select the interface option to enable traffic sampling on an interface. If cflowd is not enabled (no cflowd) then traffic sampling does not occur on the interface.
Service Interfaces
CLI Syntax: config>service>vpls service-id# interface ip-int-name
cflowd {acl|interface}
active-timeout 20
inactive-timeout 10
overflow 10
rate 100
collector <SevOne-IP>:9996 version 8
aggregation
as-matrix
raw
exit
description SevOne NMS
exit
collector <SevOne-IP>:9996 version 8
aggregation
protocol-port
source-destination-prefix
exit
autonomous-system-type peer
description "Neighbor collector"
exit
FlowFalcon - Cluster Level & Peer Level Settings
The Cluster Manager displays statistics and enables you to define settings at the cluster level, the peer level, and the appliance level. With a few exceptions, the default Cluster Manager settings enable you to run SevOne NMS right out of the box.
To access the Cluster Manager from the navigation bar, click the Administration menu, and select Cluster Manager.
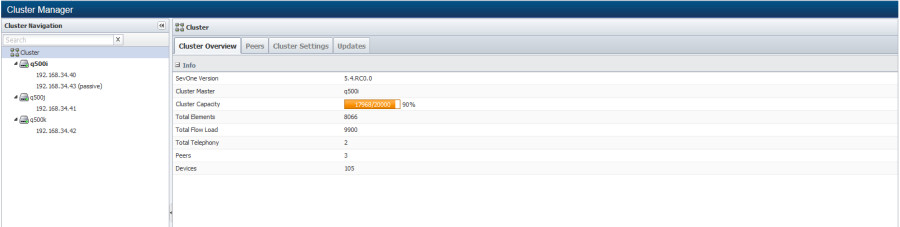
The left side enables you to navigate your SevOne NMS cluster hierarchy to view statistics and define settings at the cluster level, the peer level, and the appliance level.
-
 - The Cluster level enables you to view cluster wide statistics, to view statistics for all peers in the cluster, to define cluster wide settings and to update SevOne NMS to a subsequent software version.
- The Cluster level enables you to view cluster wide statistics, to view statistics for all peers in the cluster, to define cluster wide settings and to update SevOne NMS to a subsequent software version. -
 - The Peer level enables you to view peer specific information and to define peer specific settings.
- The Peer level enables you to view peer specific information and to define peer specific settings. -
 - Click to display appliance level information including database replication details.
- Click to display appliance level information including database replication details.
Cluster Level Flow Settings
Click  in the cluster hierarchy on the left and select the Cluster Settings tab. Subtabs appear along the left side of the Cluster Settings tab to enable you to define cluster level settings.
in the cluster hierarchy on the left and select the Cluster Settings tab. Subtabs appear along the left side of the Cluster Settings tab to enable you to define cluster level settings.
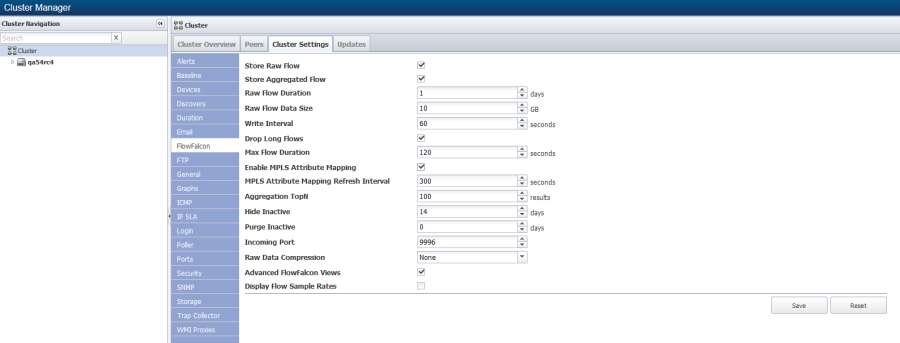
The FlowFalcon subtab enables you to define how to collect and process raw flow data and aggregated flow data.
Note: Changes to the settings marked with an asterisk <*> can cause data loss. If unfamiliar with the consequences, please contact SevOne Support.
-
* Select the Store Raw Flow check box to collect and store raw flow data. Most FlowFalcon views use raw data which provides more specificity in the result set at the trade off of longer report execution times and less historical data availability.
-
* Select the Store Aggregated Flow check box to collect and store the most relevant flow data in an aggregated format that aggregated FlowFalcon views use for faster report execution times.
-
* In the Raw Flow Duration field, enter the number of days' worth of raw flow data to keep. Gigabytes of flow data can accumulate quickly.
-
* In the Raw Flow Data Size field, enter the maximum amount of disk space to allocate for raw flow data.
-
* In the Write Interval field, enter the number of seconds to collect flow data before creating a flat file and writing the data to the disk (recommend 60). A longer write interval results in fewer (but larger) flat files for raw data and smaller tables for aggregated data. See example below.
-
Select the Drop Long Flows check box and enter the maximum number of seconds to consider flow data "long" in the Max Flow Duration field. This drops flows when the flow's duration exceeds the write interval. Long flows are usually due to improper router configuration. This setting triggers an administrative message that appears upon log on to inform you to review the router configuration. Suggested Max Flow Duration is ~2x the Write Interval from the previous step.
-
Select the Enable MPLS Attribute Mapping check box and enter the number of seconds for how frequently to read the map files and to refresh the mapping in the MPLS Attribute Mapping Refresh Interval field. This enables you to map v9 NetFlow template data from core "P" routers for reports that use the following fields in FlowFalcon views: 45050: Customer Client IP, 45051: Customer Client Subnet, 45052: Customer VRF Name, 45053: Customer Application IP, 45054: Customer Application Subnet, 45055: PE Ingress IP, and 45056: PE Egress IP. Map files are customer specific. The MPLS Flow Mapping page enables you to upload the two required map files into SevOne NMS.
Note: Map files are customer specific. The MPLS Flow Mapping page enables you to upload the two required map files into SevOne NMS.
-
* In the Aggregation TopN field, enter the number of results (50-1000) to store for each aggregation per each write interval. This consumes disk space and is the maximum number of individual results that an aggregated FlowFalcon view can display.
-
In the Hide Inactive field, enter the number of days to display data for an inactive device or interface before the device or interface is considered inactive and its information is hidden. A device or interface is considered inactive if it does not send data to SevOne NMS.
-
In the Purge Inactive field, enter the number of days to store data for an inactive device or interface. Enter 0 (zero) to never purge data.
-
In the Incoming Port field, enter the port number for SevOne NMS to use to listen for flow traffic.
-
Click the Raw Data Compressions drop-down and select the compression method for raw data files. More compression requires less storage, but more CPU is necessary to read the data. Select None, GZip, or BZip2.
-
Select the Advanced FlowFalcon Views check box to display a Metrics drop-down field on the FlowFalcon View Editor, the Object Mapping page, and for FlowFalcon Reports. The Metrics drop-down enables you to use FlowFalcon report views that monitor Medianet data in networks that use Cisco Medianet and to monitor response time metrics in networks that use Cisco NAM devices.
-
Select the Display Flow Sample Rates check box to display the sampled flow rate on FlowFalcon reports that contain split interfaces and to display an additional column on the Flow Interface Manager for sampled data. FlowFalcon reports with sampled data display a message. Interfaces that are not sampled use a sample rate of 1X.
-
Click Save to save the FlowFalcon settings.
Example: This example uses flows that come from a single device/interface/direction to compare raw and aggregated data at both ends of the settings spectrum (60 to 300 seconds) when flows are received at a rate of 100 flows/minute and each flow is 50 bytes.
Raw - All flows collected during each write interval are written to the disk in a single file. A longer write interval results in larger file sizes, but fewer files (since they are written less often). For a flow rate of 100 flows/minute at 50 bytes each over a 10 minute time frame.
-
60 second write interval: 10 files are written, one file per minute. Each file contains 100 flows resulting in 5000 bytes per file. (10 x 5 KB files = More smaller files)
-
300 second write interval: 2 files are written, one file every 5 minutes. Each file contains 500 flows resulting in 25,000 bytes per file. (2 x 25 KB files = Fewer larger files).
Both approaches result in the same amount of disk usage (in this case 50 KB).
Aggregated - At the end of each write interval, SevOne NMS calculates a top <n> (100 by default but configurable) per aggregated view (according to the Aggregation TopN setting) and writes those 100 records to the database. Using a 10 minute time span:
-
60 second write interval: Writes 100 records every minute and adds a total of 1000 records to the database.
-
300 second write interval: Writes 100 records every 5 minutes and adds a total of 200 records to the database.
Thus a larger write interval results in fewer entries to the database and is why a longer time period results in smaller tables.
For every write interval (in this case 60 seconds), SevOne NMS determines the Top <n> for every device, interface, direction, view combination (e.g., Router 1, Eth0/0, Incoming would have a top 100 for every view (Top Talkers, Top Conversations, etc.). Then SevOne NMS determines a top 100 for Router 1, Eth0/0, Outgoing for every view. This process continues for each Interface on every device.
All flows that do not make it into the top 100 are aggregated together into a single record called Remaining Traffic. This happens for every device, interface, direction, view combination. Total Traffic is the Top <n> plus remaining traffic to represent all traffic in the network.
Peer Level Flow Settings
 <peer name> - Select a peer in the hierarchy on the left side of the Cluster Manager.
<peer name> - Select a peer in the hierarchy on the left side of the Cluster Manager.
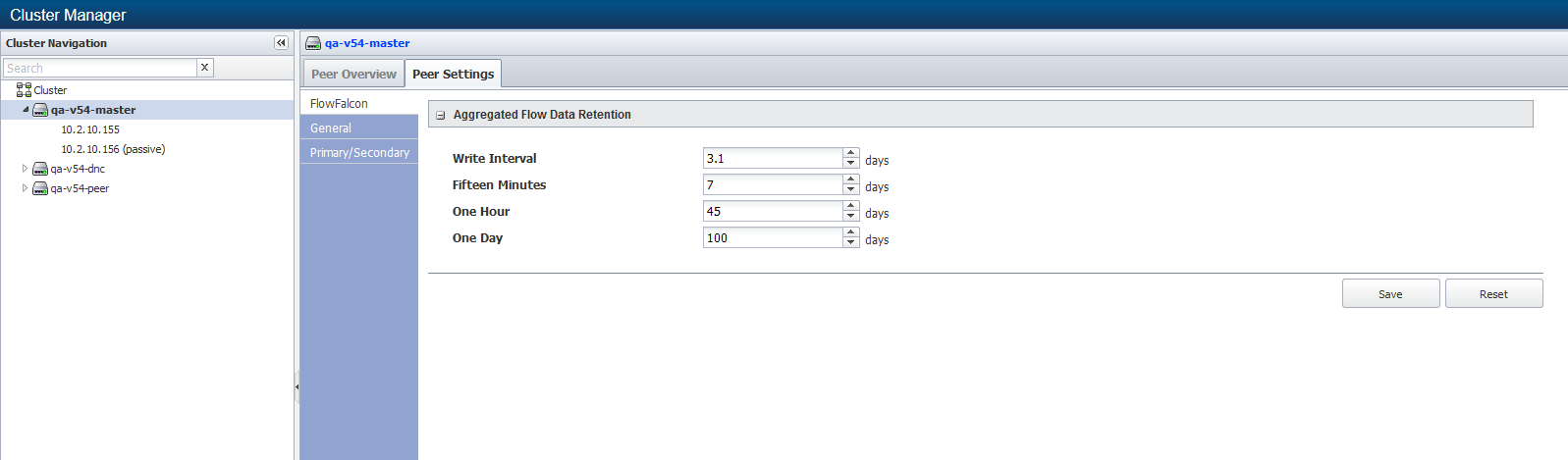
The FlowFalcon subtab enables you to define the retention of aggregated flow data on the peer for use in FlowFalcon reports.
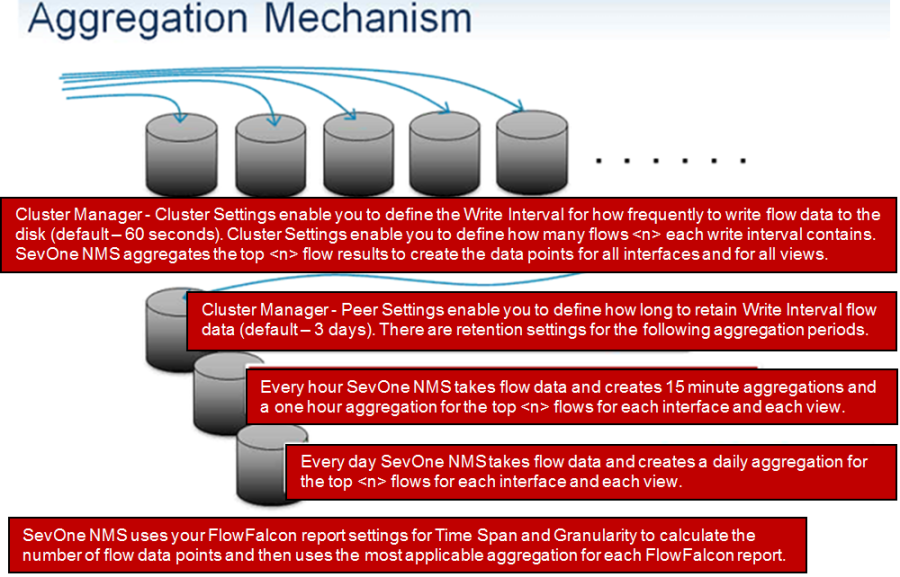
Changes to these settings can cause data loss. If you are unfamiliar with the consequences, contact SevOne Support.
-
In the Write Interval field, enter the number of days' worth of <write interval> aggregated flow data to store for calculations. You define the write interval on the Cluster Settings tab FlowFalcon subtab. See above for details.
-
In the Fifteen Minute field, enter the number of days' worth of fifteen minute aggregation data to store for calculations.
-
In the One Hour field, enter the number of days' worth of one hour aggregation data to store for calculations.
-
In the One Day field, enter the number of days' worth of one day aggregation data to store for calculations.
-
Click Save.
Flow Rules
The Flow Rules page enables you to define global rules to not process the flow data SevOne NMS receives. SevOne NMS evaluates the rules you define and applies the rule that is most specific to each source. When you enable devices to send flow data to SevOne NMS, SevOne NMS allows and processes all flow data by default. Networks have the potential to send large amounts of flow traffic. The Flow Rules page enables you to define global rules to deny the processing of flows. You can override the rules you define here for specific interfaces from the Flow Interface Manager.
To access the Flow Rules page from the navigation bar, click the Administration menu, select Flow Configuration, and then select Flow Rules.
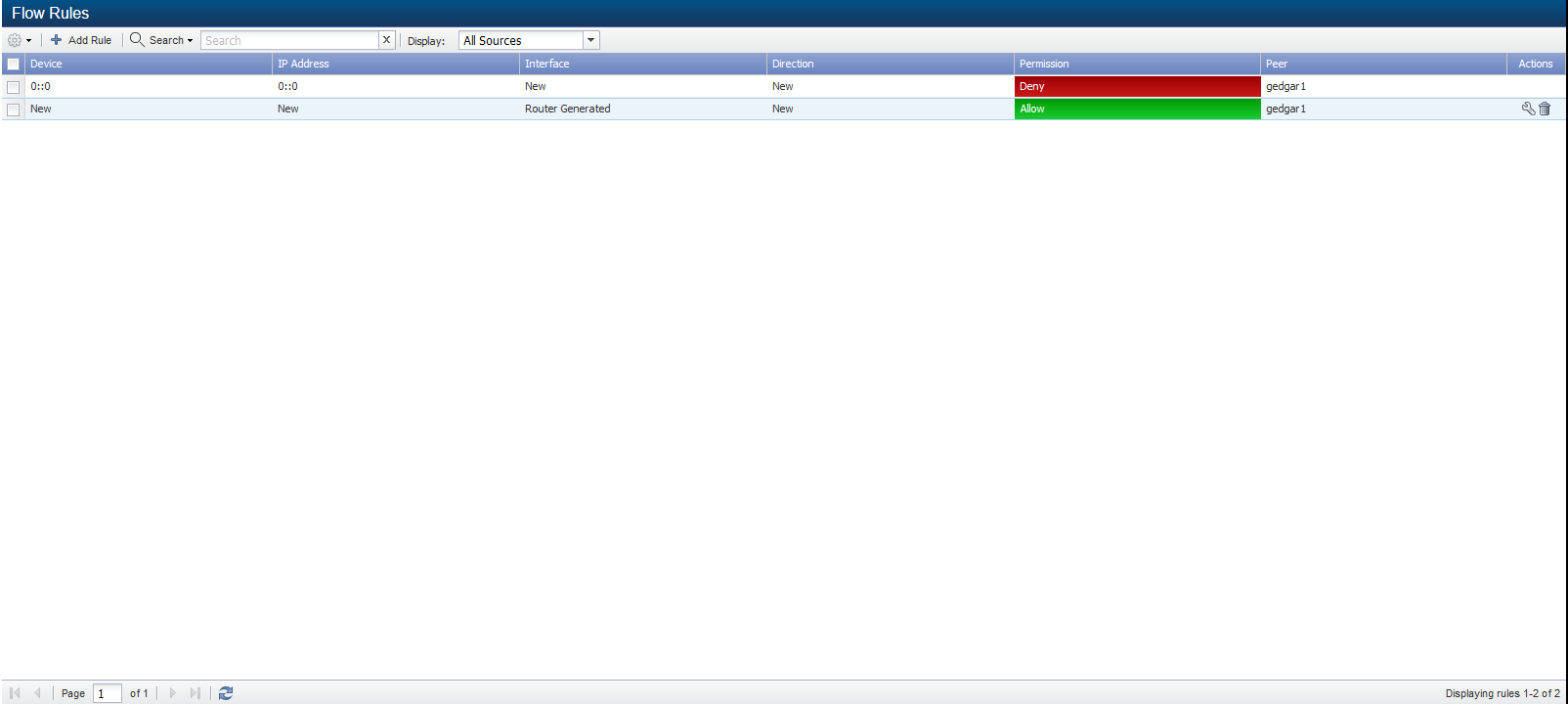
Flow Rules List
The list displays all flow rules by default. Click the Display drop-down to display rules for All Sources, Allowed Sources, or Denied Sources.
-
Device - Displays the name of the device for which the rule is applicable. Displays New when the rule applies to new devices that have yet to send flow to SevOne NMS. Displays Unknown when you do not enable the SNMP plugin and the device name is not resolvable.
-
IP Address - Displays the device IP address.
-
Interface - Displays the interfaces for which the rule is applicable. Displays New when the rule applies to new interfaces that have yet to send flows to SevOne NMS.
-
Direction - Displays Incoming when the rule applies to incoming traffic. Displays Outgoing when the rule applies to outgoing traffic. Displays New when the rule applies to flows that are from devices that are new in SevOne NMS.
-
Permission - Displays Allow when SevOne NMS processes the flow data across the interface. Displays Deny when SevOne NMS does not process the flow data across the interface.
-
Peer – Displays the name of the peer to which you define the device to send flow data.
Add and Edit Flow Rules
Perform the following steps to manage the rules in the list.
 –Select the check boxes for each rule to manage, click
–Select the check boxes for each rule to manage, click  and select from the following options.
and select from the following options.
-
Select Allow Selected Flows to process the flow data across the interface.
-
Select Deny Selected Flows to not process the flow data across the interface.
-
Select Delete to delete the rules you select.
Perform the following steps to add and edit flow rules.
-
Click Add Rule or click
 display the Add/Edit Rule pop-up.
display the Add/Edit Rule pop-up. -
Click the Peer drop-down and select the peer to which you define the device to send flow data.
-
Click the Device drop-down and select the device whose flows you want to define a rule. If you select Specify, enter the IP address in the IP field.
-
Click the Interface drop-down and select the interface for which you want to apply the rule. If you select Specify, enter the interface number in the Interface Number field.
-
Click the Direction drop-down.
-
Select New to apply the rule to any applicable new flow incoming or outgoing.
-
Select Incoming to apply the rule to data that comes into the device. V5 NetFlow is an ingress technology that can only report on data that the interface receives.
-
Select Outgoing to apply the rule to data that goes out from the interface. For v5 NetFlow, SevOne NMS uses data from other flows to create an estimation of outgoing flows.
-
-
Select a Permission option.
-
Select Allow to process the flow data across the interface.
-
Select Deny to not process the flow data across the interface.
-
-
Click Save. When the rule specifies both a device and an interface, a message appears to indicate the rule is specific enough to be a Flow Interface Manager rule and the rule appears on the Flow Interface Manager not the Flow Rules page.
Flow Interface Manager
The Flow Interface Manager enables you to limit the flow data that SevOne NMS processes from specific devices and from specific interfaces. When you enable devices to send flow data to SevOne NMS, SevOne NMS allows and processes all flow data by default. Devices have the potential to send large amounts of flow traffic. The rules you define here override the global flow rules you define on the Flow Rules page.
To access the Flow Interface Manager from the navigation bar, click the Administration menu, select Flow Configuration, and then select Flow Interface Manager.
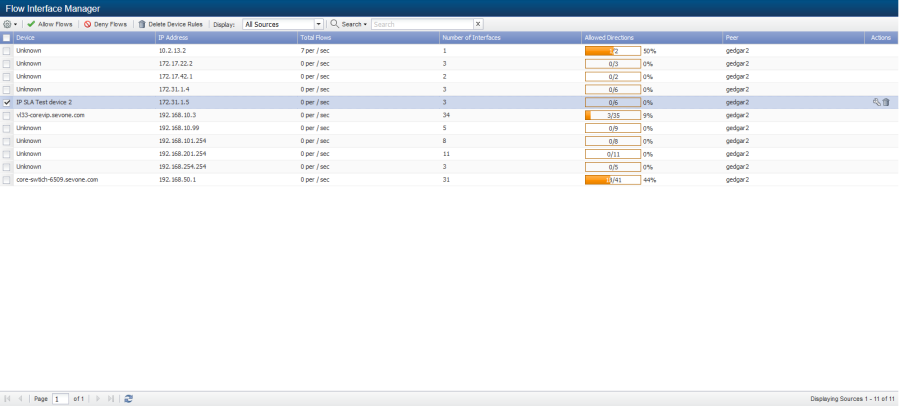
Device Level Flows
The list displays all devices from which SevOne NMS can receive flow data. Click the Display drop-down and select to display All Sources, Allowed Sources, or Denied Sources.
Some flow devices only record data for a selection of messages that the device encounters based on a sample flow rate. The device notifies monitoring systems about only a fraction of its total traffic. The sample rate enables SevOne NMS to scale the data to compensate for the lack of notification of sampled data. The Sample Rate column appears when you select the Display Flow Sample Rates check box on the Cluster Manager Cluster Settings tab
-
Device – Displays the name of the device when SNMP resolvable or displays Unknown if you do not enable the SNMP plugin on the device.
-
IP Address – Displays the IP address of the device.
-
Total Flows - Displays the number of flows processed per second across all interfaces on the device over the past minute. Malformed flows and flows denied by a rule are not processed. The flow rate on the Flow Interface Manager is calculated after duplication.*
-
Number of Interfaces – Displays the number of interface on the device from which flow data is received.
-
Allowed Direction - Displays the number of interfaces from which flow data is processed and the number of directions of flow data received. Each interface can have incoming flow and outgoing flow and you can define rules to deny flow by direction.
-
Sample Rate - Displays the flow data sample rate when the interface sends sampled flow data.
-
n/a – Flow data has not been received from the interfaces.
-
1X - Sample rate is 1-to-1 (data is not sampled).
-
<n>X – The sample rate (e.g., if 1 packet out of 100 packets is received, this column displays 100X).
-
-
Peer - Displays the name of the peer that receives the flow data.
* The Flow Interface Manager displays the rate of flows over the past minute for each interface and direction after SevOne NMS duplicates flows that lack directional information. Since NetFlow v5 only exports information about the incoming interface, SevOne NMS duplicates the flow statistics for v5 NetFlow to factor for outgoing flows on devices that use v5 NetFlow.
Manage Device Level Flow Rules
Select the check box for each device to manage and the following controls enable you to manage the device level flow rules in the list.
-
Select Allow Flows to process the flow data across all interfaces on the devices.
-
Select Deny Flows to not process the flow data for the devices.
-
Select Delete Device Rules to delete the rules at the device level.
-
Click
 and select Purge Device Flows to delete the flow data processed for the devices.
and select Purge Device Flows to delete the flow data processed for the devices.
Interface Level Flows
Click  to display the Edit Flow Interfaces pop-up that enables you to define flow rules at the interface level. The Edit Flow Interfaces pop-up displays the following information for each individual interface on the device.
to display the Edit Flow Interfaces pop-up that enables you to define flow rules at the interface level. The Edit Flow Interfaces pop-up displays the following information for each individual interface on the device.
-
Interfaces - Displays the interface number the device sends to SevOne NMS.
-
Last Seen - Displays the last time flow data passed through the interface.
-
Last Write - Displays the last time flow data from this interface was written to the database. This is either the last time flow data was received for the interface or the last time SevOne NMS wrote flow data to the database based on the Write Interval you define on the Cluster Manager.
-
Direction - Displays Incoming for incoming flow data or displays Outgoing for outgoing flow data.
-
Flows/Sec - Displays the number of flows processed per second across the interface over the past minute.
-
Sample Rate - Displays the flow data sample rate when the interface sends sampled flow data. See the Manage Device Level Flows section above.
-
Permission - Displays Allow when data is processed across the interface or displays Deny when data is not processed across the interface.
-
Creator - Displays System when SevOne NMS creates the interface or a FlowFalcon Interface rule updates the interface. Displays User when a user creates or updates the interface.
-
Reason - Displays Normal when data is processed across the interface. When the element count exceeds the peer license capacity, this column displays Exceeds Capacity and flows are not processed for the interface. For licensing purposes, each interface is equal to 300 elements/objects.
The following controls enable you to allow or deny the processing of flow data for specific interfaces on a device.
Manage Interface Level Flow Rules
Select the check boxes for each interface to manage, click  , and select one of the following options.
, and select one of the following options.
-
Select Allow Flows to process the flow data across the interfaces.
-
Select Deny Flows to not process the flow data across the interfaces.
-
Select Delete Interface Rules to delete the interface rules.
-
Select Purge Interface Data to delete the flow data for the interfaces.
Flow Template Status
The Flow Template Status page enables you to view the flow template fields that devices send to SevOne NMS. You can add flow template fields to FlowFalcon views to display flow information in FlowFalcon reports.
To access the Flow Template Status page from the navigation bar, click the Administration menu, select Flow Configuration, and then select Flow Template Status.
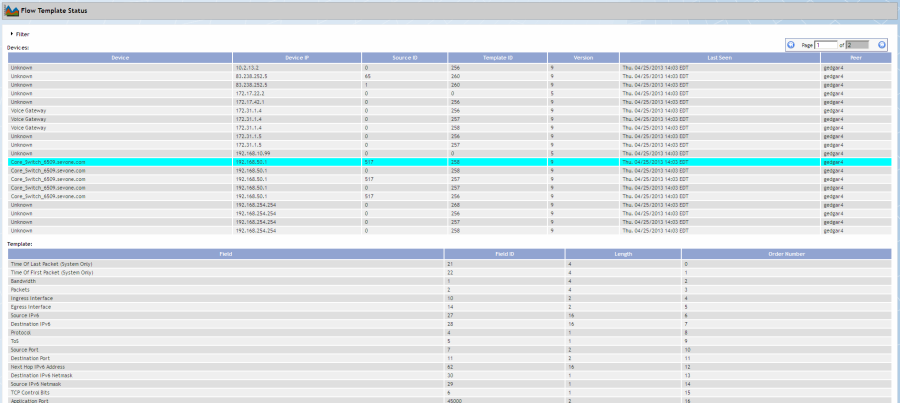
Flow Template Status List Filters
Filters enable you to limit the items that appear in the device list. Filters are optional and cumulative.
-
Click
 Filter to expand the filters section.
Filter to expand the filters section. -
In the Device Name field, enter the device name on which to filter.
-
In the Device IP field, enter the device IP address on which to filter.
-
Click Filter to apply the filter.
-
Click Clear Filter to display all flow devices in the list.
Devices
The Devices list displays the devices you enable to send flow data to SevOne NMS. Click on a device to populate the Templates section with the flow template data the device sends. Each device can send multiple flow template identifiers (packages) and the device list displays separate rows for each flow template ID the device sends.
-
Device - Displays the device name.
-
Device IP - Displays the device IP address.
-
Source ID - Displays the flow data source identifier.
-
Template ID - Displays the flow data template identifier.
-
Version - Displays the flow version. All NetFlow prior to version 9 is an inbound only technology.
-
Last Seen - Displays the date SevOne NMS last received data from the device.
-
Peer - Displays the name of the peer that polls the device.
Templates
The Template list displays the flow template fields received from the template ID on the device you select in the Device list. You use flow template fields to create FlowFalcon report views to include the data in FlowFalcon reports.
-
Field - Displays the name of the flow template field.
-
Field ID - Displays the flow template field identifier.
-
Length - Displays the length of the field.
-
Order Number - Displays the sequence of where the field appears within the data packet.
FlowFalcon View Editor
The FlowFalcon View Editor enables you to manage the FlowFalcon views you use to create FlowFalcon reports. FlowFalcon views use flow data fields from the flow template to display reports of flow statistics. The Flow Template Status page displays a list of the devices you enable to send flow data to SevOne NMS and the flow template fields that the device sends.
To access the FlowFalcon View Editor from the navigation bar, click the Administration menu, select Flow Configuration, and then select FlowFalcon View Editor.
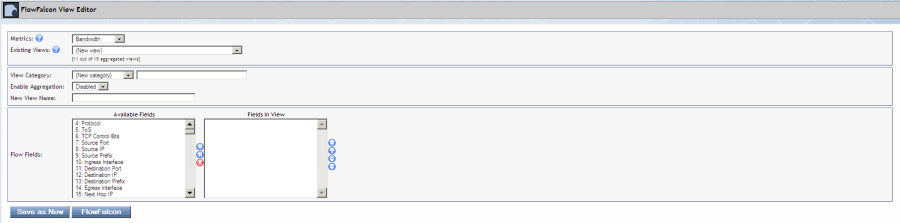
There are two types of FlowFalcon report views.
-
Aggregation Disabled views use the raw flow data to allow for more specificity in the result set at the tradeoff of longer report execution times and less historical data availability.
-
Aggregation Enabled views use aggregated flow data to present the most relevant flow data for faster report creation. Your SevOne appliance hardware determines the maximum number of aggregated report views (between 5 and 20). The View drop-down list on the FlowFalcon View Editor displays aggregated views in blue font.
Create Custom FlowFalcon Views
SevOne NMS provides a starter set of FlowFalcon views to enable you to create FlowFalcon reports right out of the box and to help create FlowFalcon views that are specific to your network. Starter set views display an asterisk <*> in the View drop-down list.
Note: If you select a view that has aggregation enabled, when you click Save, all aggregation data that exists for the view is deleted, even if you do not make any changes.
-
Click the Metrics drop-down. This field appears when you select the Advanced FlowFalcon Views check box on the Cluster Manager.
-
Select Bandwidth to create a view that focuses the report on the volume of traffic.
-
Select Medianet to create a view that focuses the report on Cisco Medianet video statistics.
-
Select Response Time to create a view that focuses the report on the delays caused by various parts of the network. To use the Response Time metric views, you must select the Monitor NAM Data check box on the Edit Device page and define the NAM settings so that a Cisco NAM device sends NAM response time data to the FlowFalcon Reports page.
-
-
Click the View drop-down and select a view to customize or select New View to create a view from scratch.
-
Click the View Category drop-down.
-
Select an existing view category to include the view in the category you select.
-
Select New Category to create a new view category for the view. Enter the category name in the text field that appears.
-
-
Click the Enable Aggregation drop-down.
-
Select Disabled to create a granular view that uses raw flow data. Whenever you select Disable, a message appears to warn you that any aggregation data associated with the view will be deleted. Click OK on the message but be aware that when you click Save, all aggregated data that is associated with the view is deleted.
-
Select Enabled to create an aggregated view that uses aggregated flow data. There is a limit to the number of aggregated views your appliance can support.
-
-
In the New View Name field, enter the name of the view.
-
The Flow Fields section enables you to select the flow template fields to include in the view. The flow template fields you move to the Fields in View field are included in the view (use Ctrl or Shift keys to multi-select). The fields display in the report in the sequence in which they appear in the Fields in View list.
-
Click one of the following buttons.
-
When you edit a view, click Save to overwrite the original view with the changes you make. This deletes any existing aggregated data for an aggregated view.
-
Click Save as New to save the report view as a new view. This creates a copy of the original view and preserves aggregated data for the original view when you edit an aggregated view. (The new aggregated view starts out with no aggregated data.)
-
When you edit a view, click Delete to delete the view and any associated aggregated data.
-
-
Click FlowFalcon to return to the FlowFalcon Reports page.
SevOne NMS Flow Fields
SevOne NMS calculates and/or manipulated flow data to create the following fields. For fields 45050-45056, you need to understand MPLS well enough to know which MPLS attributes correspond to your network's VPN 2nd Top Layer ID, PE Egress Address, Customer VRF, Source IP Address, and Ingress PE Address. In SevOne NMS, there are three requirements to map MPLS attributes to flow data for FlowFalcon Reports.
-
On the Cluster Manager, Cluster Settings tab, FlowFalcon subtab, select the Enable MPLS Attribute Mapping check box and enter the MPLS Attribute Mapping Refresh Interval.
-
On the MPLS Flow Mapping page, upload two MPLS mapping files.
-
On the FlowFalcon View Editor, create views that include at least one field 45050-45056.
|
Field # |
Field Name |
Field Description |
|
45000 |
Application Port |
The SRC or DEST port, whichever is lower. This is the port of the application. |
|
45001 |
Application IP |
IPv6 address associated with the application. |
|
45002 |
Client Port |
Higher of SRC and DEST ports. |
|
45003 |
Client IP |
IPv6 address associated with the client. |
|
45004 |
Application Direction |
The direction of the traffic. 0 means Application Port == Source Port, 1 means Application Port == Destination Port. |
|
45005 |
Next Hop IP |
NetFlow view field 15 Next Hop IP is IPv4 specific and field 62 Next Hop IPv6 Address is IPv6 specific. SevOne NMS provides field 45005 Next Hop IP that pulls IPv4 from field 15 and IPv6 from field 62. |
|
45006 |
Source IP Prefix |
Routing prefix of the source IP address. |
|
45007 |
Destination IP Prefix |
Routing prefix of the destination IP address. |
|
45010 |
Engine ID |
First byte of the NBAR application tag (element ID 95). |
|
45011 |
Application ID |
3 low bytes of the NBAR application tag (element ID 95). |
|
45020 |
ToS 3-bit |
First three bits of the Type of Service byte. |
|
45021 |
ToS 4-bit |
First four bits of the Type of Service byte. |
|
45040 |
Active Directory User |
The result of a look up of the client IP address in the active_directory_ips table. |
|
45041 |
Peer AS |
The AS of the peer for the interface through which the flow transited. |
|
45042 |
Peer AS Path |
The BGP path ID is the identifier SevOne NMS assigns to a route as the collector receives path updates. |
|
45050 |
Customer Client IP |
Customer specific IP address of the connection origin in the context of MPLS. |
|
45051 |
Customer Client Subnet |
Customer specific IP subnet for the connection origin in the context of MPLS. |
|
45052 |
Customer VRF Name |
Name of the customer VRF looked up in the database that uses MPLS_lable_2 (element 71) and PE Egress address. |
|
45053 |
Customer Application IP |
Customer specific IP address for connection target in the context of MPLS |
|
45054 |
Customer Application Subnet |
Customer specific IP subnet for connection target in the context of MPLS |
|
45055 |
PE Ingress IP |
IP Address of Ingress Provider Edge Router. |
|
45056 |
PE Egress IP |
IP Address of Egress Provider Edge Router. |
MPLS Flow Mapping
The MPLS Flow Mapping page enables you to upload your network's MPLS flow map files. MPLS flow map files map MPLS attributes to flow data so that MPLS data can appear in FlowFalcon reports. You need to understand MPLS well enough to know which MPLS attributes correspond to your network's VPN 2nd Top Layer ID, PE Egress Address, Customer VRF, Source IP Address, and Ingress PE Address. Use any application to create two .csv files that map MPLS attributes to flow data. Then use this page to upload the map files into SevOne NMS.
To access the MPLS Mapping page from the navigation bar, click the Administration menu, select Flow Configuration, and then select MPLS Flow Mapping.
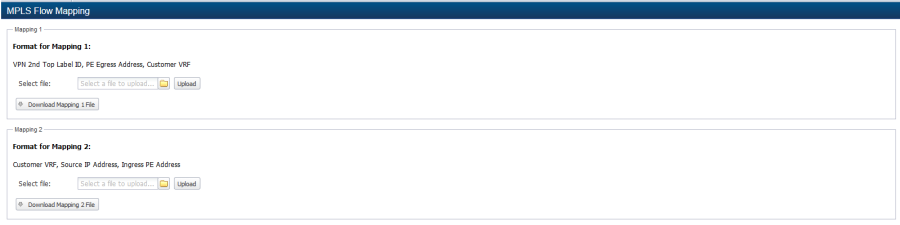
In SevOne NMS, there are three requirements to map MPLS attributes to flow data for FlowFalcon reports.
-
On the Cluster Manager, Cluster Settings tab, FlowFalcon subtab, select the Enable MPLS Attribute Mapping check box and enter the MPLS Attribute Mapping Refresh Interval.
-
On the MPLS Flow Mapping page, upload two MPLS mapping files.
-
On the FlowFalcon View Editor, create FlowFalcon views that include at least one of the following fields:
-
45050: Customer Client IP
-
45051: Customer Client Subnet
-
45052: Customer VRF Name
-
45053: Customer Application IP
-
45054: Customer Application Subnet
-
45055: PE Ingress IP
-
45056: PE Egress IP
-
Upload Map Files
Perform the following steps to upload the two files that map MPLS attributes. The first map file maps VPN 2nd Top Label ID, PE Egress Address, Customer VRF. The second map file maps Customer VRF, Source IP Address, Ingress PE Address.
-
In the Mapping 1 section, click
 to display the File Upload pop-up.
to display the File Upload pop-up. -
Navigate the file structure to locate and select the file that maps the VPN 2nd Top Label ID, PE Egress Address, and the Customer VRF.
-
Click Open on the pop-up to save the file locally.
-
Click Upload to move the file to the correct location and to complete the upload of the first map file.
-
Click Download to display the content of the first map file in a .csv format.
-
In the Mapping 2 section, click
 to display the File Upload pop-up.
to display the File Upload pop-up. -
Navigate the file structure to locate and select the file that maps the Customer VRF, Source IP Address, and Ingress PE Address.
-
Click Open on the pop-up to save the file locally.
-
Click Upload to move the file to the correct location and to complete the upload of the second map file.
-
Click Download to display the content of the second map file in a .csv format.
Network Segment Manager
The Network Segment Manager enables you to define network segments to group flow data. You group subnets into the network segments to enable you to identify the traffic that comes from the group of networks.
To access the Network Segment Manager from the navigation bar, click the Administration menu, select Flow Configuration, and then select Network Segment Manager.
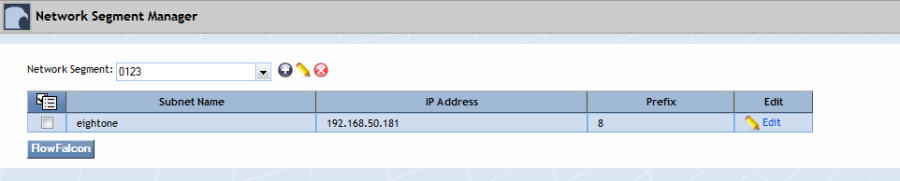
Manage Network Segments
You can create network segments that contain multiple subnets with the same name to group flow data. The network segments you define here appear on the Report Attachment Wizard and on the FlowFalcon Report page in the Network Segment drop-down list.
-
Click the Network Segment drop-down and select a network segment. The subnets for the segment you select appear in the list below.
-
Click the following icons to define segments.
-
 - Click to display the Network Segment pop-up where you enter the name of a new network segment.
- Click to display the Network Segment pop-up where you enter the name of a new network segment. -
 - Click to display the Network Segment pop-up to where you change the name of a network segment.
- Click to display the Network Segment pop-up to where you change the name of a network segment. -
 - Click to delete a network segment.
- Click to delete a network segment.
-
-
View the list of the subnets for the segment.
Manage Subnets
The subnet list displays the subnets in the network segment you select.
-
Click
 and select Add New Subnet or click Edit next to a subnet to display the Subnet pop-up.
and select Add New Subnet or click Edit next to a subnet to display the Subnet pop-up. -
In the Subnet Name field, enter the subnet name. When you create more than one subnet with the same name, the data from those subnets is combined in reports.
Example: You have subnets, 192.168.30.0/24 and 192.168.20.0/24. You name both subnets Web Servers. FlowFalcon reports combine the traffic from both Web Server subnets and display one result.
-
In the IP Address field, enter the subnet IP address.
-
In the Prefix field, enter the subnet prefix (also referred to as the CIDR address, network mask, or number of borrowed bits e.g., /24).
-
Click the Network Segment drop-down and select the network segment to which to associate the subnet.
-
Click Save.
Object Mapping
The Object Mapping page enables you to map the indicators on the objects that plugins poll to a flow interface. This enables you to display a FlowFalcon report of the flow data that is related to the poll data from an indicator that appears in an Instant Graph.
To access the Object Mapping page from the navigation bar, click the Administration menu, select Flow Configuration, and then select Object Mapping.
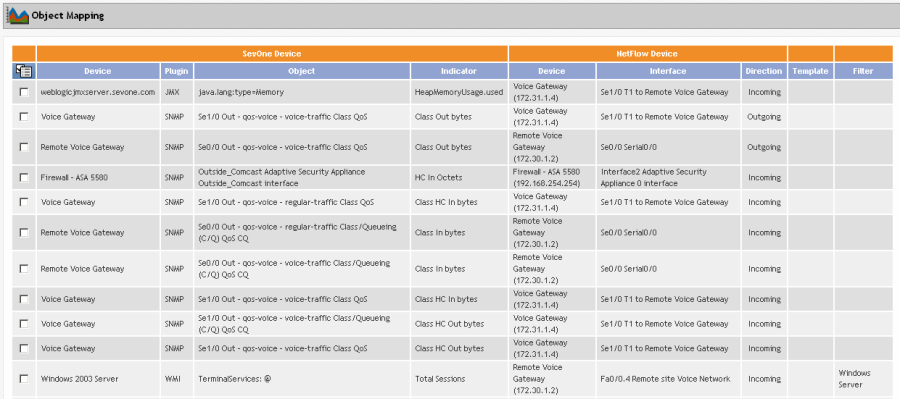
When you enable the SNMP plugin for a device and you enable the device to send flow data to SevOne NMS, most SNMP objects are automatically mapped to their corresponding flow interface. For other plugin objects and SNMP objects such as QoS, the Object Mapping page enables you to map the indicator to an interface and to define the FlowFalcon report parameters that are applicable for the data.
Example: To display the flows for QoS Queues, create an object mapping that uses a FlowFalcon view that contains DSCP and has an appropriate filter to display a FlowFalcon report of the traffic that moves across the queue.
Map List
The list displays the mapping relationships between an indicator and its corresponding flow interface, the FlowFalcon view metric, the FlowFalcon view, and the FlowFalcon report filters.
-
SevOne NMS Device - Displays the name of the device that contains the indicator the plugin polls.
-
SevOne NMS Plugin - Displays the name of the plugin that polls the object that contains the indicator.
-
SevOne NMS Object - Displays the name of the object that contains the indicator you map to a flow interface.
-
SevOne NMS Indicator - Displays the name of the indicator you map to a flow interface.
-
Flow Device - Displays the name of the device that contains the interface that sends flow data to SevOne NMS.
-
Flow Interface - Displays the name of the flow interface to which you map the indicator.
-
Flow Direction - Displays the mapping direction.
-
Metric – Displays the FlowFalcon view metric the FlowFalcon Reports page uses for the FlowFalcon report. This column appears when you select the Advanced FlowFalcon Views check box on the Cluster Manager.
-
View - Displays the name of the FlowFalcon view the FlowFalcon Reports page uses for the FlowFalcon report that displays the flow information for the indicator/interface.
-
Filter - Displays the name of the filter you define for the FlowFalcon report.
Manage Mappings
When multiple objects rely on flow data from a single interface you can map multiple objects to a single flow interface, even if the objects are on different devices. Objects for which you define a mapping display a NetFlow button when you create an Instant Graph or when you chain an attachment from the Report Framework for the objects. The object mapping includes the designation of the FlowFalcon view and the definition of the report filters for the FlowFalcon Reports page to use to display the flow information you specify. When you click the NetFlow button on an instant graph, the FlowFalcon Reports page appears with the view, settings, and filters you define from the Object Mapping page.
Click  and select Add New Mapping or select Edit to display a pop-up that enables you to define the mapping relationship.
and select Add New Mapping or select Edit to display a pop-up that enables you to define the mapping relationship.
SevOne NMS Device
The SevOne Device section enables you to select the indicator a SevOne NMS plugin polls to which to map a flow interface.
-
Click the Device drop-down and select the device that contains the indicator.
-
Click the Plugin drop-down and select the plugin that polls the indicator.
-
Click the Object drop-down and select the object.
-
Click the Indicator drop-down and select the indicator.
Flow Device
The Flow Device section enables you to select the flow interface to which to map the indicator.
-
Click the Device drop-down and select the flow device that contains the interface.
-
Click the Interface drop-down and select the interface to which to map the indicator.
-
Click the Direction drop-down and select the direction of the interface mapping.
View
The View section enables you to select the FlowFalcon view to use for the FlowFalcon report.
-
Click the Metric drop-down. This field appears when you select the Advanced FlowFalcon Views check box on the Cluster Manager.
-
Select None to display all views in the View drop-down list.
-
Select Bandwidth to populate the View drop-down list with FlowFalcon views that focus the report on the volume of traffic.
-
Select Medianet to populate the View drop-down list with FlowFalcon views that focus the report on Cisco Medianet video statistics.
-
Select Response Time to populate the View drop-down list with FlowFalcon views that focus the report on the delays caused by various parts of the network. To use the Response Time metric FlowFalcon report views, select the Monitor NAM Data check box on the Edit Device page and define the NAM settings so that a Cisco NAM device sends NAM response time data to the FlowFalcon Reports page.
-
-
Click the View drop-down and select the view to which to associate the mapping.
Filter
The Filter section enables you to define the filters to apply to the FlowFalcon report. Each filter is composed of rules and if a filter is not applicable for the FlowFalcon view, the report ignores the filter. This enables you to create filters that are applicable for multiple FlowFalcon views.
-
Click the Filter drop-down and select a filter.
-
If no filters exist or to create a new filter, select New Filter and perform the following steps.
-
In the Name field, enter the filter name.
-
Click the
 and select Add New Rule to display the Add New Rule to the Filter pop-up.
and select Add New Rule to display the Add New Rule to the Filter pop-up. -
Click the Field drop-down and select the field on which to apply the rule. Fields from the view you select appear first in the list and followed by every known field from flow data. The Flow Template Status page displays field details.
-
Click the Boolean drop-down and select Is to define the rule with an Is Boolean operator or select Is Not to define the rule with an Is Not Boolean operator. For a row to display, each column in the row must meet all "is not" rule criteria and any "is" rule criteria.
-
Click the Operator drop-down and select a comparison operator.
-
Mask - Flow data must match in the manner of IP address subnet masking.
-
Subnet- Flow data must be from the network segment you select from the Network Segment drop-down. You define network segments on the Network Segment Manager.
-
-
Click Add to save the rule.
-
Repeat these steps to add additional rules to the filter.
-
After you add the rules to the filter, click Save Filter above the rules list.
-
-
To delete a filter, click the Filter drop-down and select the filter to delete. The rules list displays the rules for the filter you select. Click Delete Filter to delete the filter.
-
Click Save as New to save a new mapping or click Save to save the mapping changes.
Flow Protocols and Services
The Flow Protocols and Services page enables you to edit and define new protocols and services from which SevOne NMS can collect flow data.
To access the Flow Protocols and Services page, click the Administration menu, select Flow Configuration, and then select Protocols and Services.
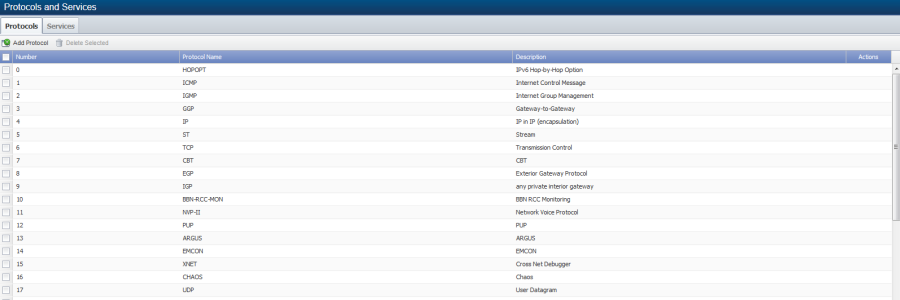
The Flow Protocols and Services page contains two tabs. The Protocols tab lists the protocols for which you can create a FlowFalcon report and the Services tab lists the services for which you can create a FlowFalcon report.
Manage Protocols
The Protocols tab displays the flow protocols SevOne NMS discovers.
-
Click Add Protocol or click
 to display the Add/Edit Protocol pop-up.
to display the Add/Edit Protocol pop-up. -
In the Number field enter the protocol number.
-
In the Name field, enter the protocol name.
-
In the Description field, enter the protocol description.
-
Click Save.
Manage Services
The Services tab displays the flow services SevOne NMS discovers.
-
Click Add Service or click
 to display the Add/Update Service pop-up.
to display the Add/Update Service pop-up. -
In the Source field, enter the IP address of the service coupled with the subnet. Enter 0.0.0.0/0 to poll for the service from any device. Enter an IP address and a subnet to poll a specific device for the service.
-
In the Port field, enter the port number the service uses.
-
In the Protocol field, enter the protocol the service uses (e.g., TCP, UDP, etc.).
-
In the Service Name field, enter the service name to appear in reports.
-
In the Description field, enter the service description.
-
Click Save.
Flow Reports FlowFalcon Source Attachments
The Report Attachment Wizard enables you to add and edit the report attachments that contain the charts and graphs in a report.
To access the Report Attachment Wizard from the navigation bar, click the Reports menu and select Create Report.
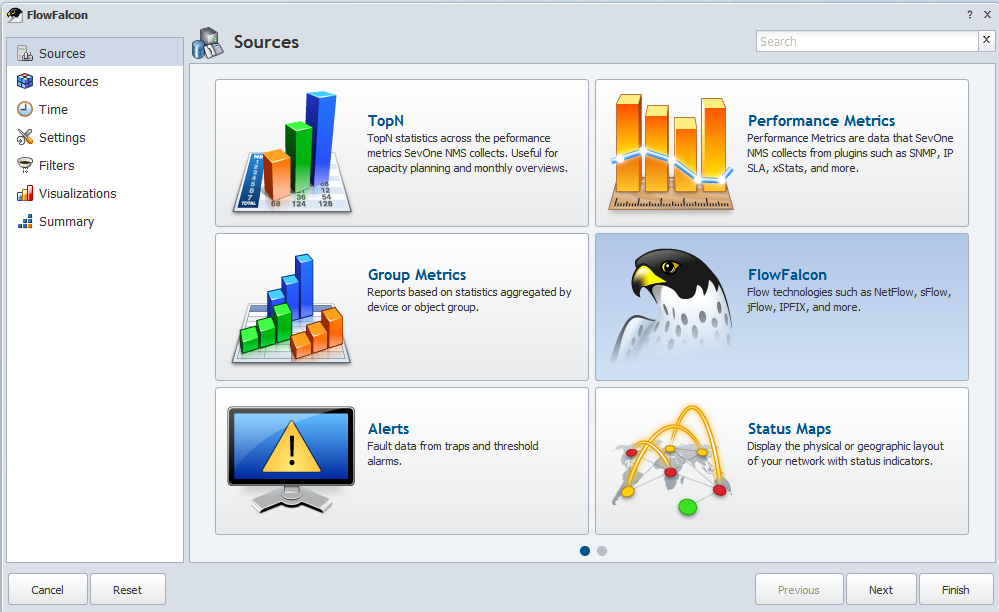
FlowFalcon attachments enable you to report on flow technologies to provide visual details of over or under utilization of a network resource, application traffic, and port conversation activity. On the Sources page, click FlowFalcon to display the Resources wizard page.
FlowFalcon – Resources/Chaining
Resources
For report workflows, the Resources wizard page enables you to select the interfaces, device groups/device types, or object groups on which to look for flow data.
-
Click the Type drop-down. You can select multiple resources and as you select each resource it appears in the Current Resources list.
-
Select Interfaces to graph flow data from the interfaces you allow on the Flow Interface Manager.
-
Click the Device drop-down and select a device from which flow data originates. Select All Devices to graph flow data from all devices.
-
Click the Interface drop-down and select the interfaces from which flow data originates. Select All Interfaces to graph flow data from all interfaces on the device you select in the previous step.
-
Click the Direction drop-down and select whether to graph flow data that is Incoming, Outgoing, or for All Directions. Some flow sources only provide incoming data.
-
-
Select Device Groups, then click the Device Group drop-down and select the device groups/device types from which flow data originates.
-
Select Object Groups, then click the Object Group drop-down and select the object groups from which flow data originates.
-
-
Click Next to display the Time page.
You can click Finish to create an attachment that uses the Top Talkers view with the default settings for the resources you select.
Chaining
For chaining workflows, the Chaining wizard page enables you to set the resource limit and to split the results into separate attachments.
-
In the Resource Limit field, enter the number of resources to display in the chained attachment.
-
Select a Display Results option.
-
Select Combined to create one attachment that displays all applicable results.
-
Select Split to create multiple attachments, one result per attachment.
-
-
Click Next to display the Time page.
FlowFalcon - Time
The Time wizard page enables you to define the attachment time span.
-
Click the Time Span drop-down.
-
Custom
-
Select Specific to display fields to enable you to define a specific time span.
-
Select Relative to display a text field where you can enter a relative time span that uses natural language processing such as; past 4 hours, last week, this month, today – last week, this week – last month, past month, from last month until now, from last month until yesterday, past 4 weeks, from past 10 weeks until past 2 weeks.
-
Select Week to display a pop-up that enables you to designate a specific week in the year by number (ex. week 23), to change when the year begins, and to designate that the first day of the week is a day other than Sunday.
-
-
Historical
-
Select Today to display data from 12:00am today until now.
-
Select Past <n> Hours, Days, Weeks to display data from <n> hours, days, or weeks ago until now.
-
Select Yesterday to display data from 12:00am yesterday until 12:00am today.
-
Select This Week, Month, Quarter to display data from 12:00am on the first day of the week, month, or quarter until now.
-
Select Last Week, Month, Quarter to display data from 12:00am on the first day of the last completed week, month, or quarter to 11:59pm on the last day of the last completed week, month, or quarter.
-
-
-
Click the Time Zone drop-down and select a time zone.
-
Click Next.
FlowFalcon - Settings
The Settings wizard page enables you to define attachment settings including the FlowFalcon view. Views define the data to appear in the report. SevOne NMS provides starter set FlowFalcon views to enable you to create common FlowFalcon attachments. The FlowFalcon View Editor enables you to create FlowFalcon views that are specific to your network.
-
On the Settings tab on the Settings page, select the Aggregated Data check box to populate the View list with FlowFalcon views that use aggregated flow data (faster and less specific). Leave clear to populate the View list with views that use the raw flow data (slower and more specific).
-
Click the Metric drop-down. This field appears when you select the Advanced FlowFalcon Views check box on Cluster Manager Cluster Settings tab.
-
Select Bandwidth to populate the View list with views that focus the report on the volume of traffic.
-
Select Medianet to populate the View list with views that focus the report on Cisco Medianet video statistics.
-
Select Response Time to populate the View list with views that focus the report on the delays caused by various parts of the network. These views are for Cisco NAM devices.
-
-
Click the View drop-down and select a view. The list of views is dependent on the selections you make in the previous Settings steps.
-
Click the Network Segment drop-down and select a network segment. This enables you to resolve IP addresses into segments and to roll up results from the same segment into a single result. The Network Segment Manager enables you to create and modify network segments.
-
Select the Graph Other check box to display the flow for the top <n> results individually in the Pie visualization and the Stacked Line visualization plus a Remaining Traffic graph item that groups the flow for the remaining flow sources that meet the filter criteria. You define <n> results in the next step. Leave clear to display only the top <n> results in the Pie visualization and the Stacked Line visualization. Remaining Traffic continues to display in the Table visualization.
-
In the Result Limit field, enter the number of individual results to display in the attachment. Filters enable you to narrow the scope of the request (see the Filters section below). You can also modify the Current Resources list to limit the number of resources.
-
Click the Preferred Units drop-down and select Bits for network oriented data or select Bytes for server oriented data.
-
On the FlowFalcon tab, click the Split drop-down.
-
Select Nothing to combine all results from the same direction across the same interface to allow for greater detail in the result set.
-
Select Interfaces to separate flow data into individual interfaces.
-
Select Groups to separate flow data by device group/device type or object group depending on the resource you select. This option appears when you select Device Groups or Object Groups on the Resources page.
-
-
Select the Display as Rate check box to display the results as bits or bytes per second. Leave clear to display the total number of either bits or bytes.
-
Click the Granularity drop-down and select the interval between data points in the results. SevOne NMS is optimized to receive flows every one minute. If you configure the router to send flows at a different interval, this setting enables you to view the report at the granularity that matches the router flow timeout setting. A router flow cache setting other than one minute is not recommended.
-
Select Auto to use the highest applicable granularity for the best display and fastest load time based on the Time Span you select on the Time page.
-
Select a predefined interval.
-
Select Custom to enter a custom granularity. If you set the granularity to be too small for the time span, SevOne NMS adjusts the granularity.
-
-
On the FlowFalcon Resolution tab, click the Display DNS drop-down.
-
Select Display IP to display raw IP addresses.
-
Select Display DNS to display resolved domain names when possible.
-
Select Display Both to display both IP addresses and resolved domain names.
-
-
Click the Display Protocol drop-down.
-
Select Display Number to display raw protocol numbers.
-
Select Display Name to display resolved protocol names.
-
Select Display Both to display both numbers and resolved names.
-
-
Click the Display Port drop-down.
-
Select Display Number to see raw port numbers.
-
Select Display Name to display resolved port names.
-
Select Display Both to display both numbers and resolved names.
-
-
Click the Display DSCP drop-down.
-
Select Display Number to see DSCP port numbers.
-
Select Display Name to display DSCP port names.
-
Select Display Both to display both numbers and resolved names.
-
-
Click the Display AS drop-down.
-
Select Display Number to see AS port numbers.
-
Select Display Name to display AS port names.
-
Select Display Both to display both numbers and resolved names.
-
-
Click Next.
FlowFalcon - Filters
The Filters wizard page enables you to limit the results that appear in the attachment. Each filter contains one or more rules. Each filter rule applies to a specific flow field. A filter rule for a field not in the view is ignored. This enables you define filters independently from views.
When you apply a filter to an attachment that uses an aggregated view, the Remaining Traffic and Total Traffic numbers may appear inaccurate due to how data is aggregated and stored in pre-calculated buckets. If you do not receive the expected number of results after you apply a filter to an aggregated view, increase the number of aggregated results to store for each write interval on the Cluster Manager Cluster Settings tab (FlowFalcon Aggregation TopN).
-
Click the Select Field drop-down and select the field on which to define the filter. Fields that are in the view you select appear first in the drop-down list followed by every other known field from flow data.
-
Click the second drop-down (displays Equal To by default) and select a comparison operator. For each attachment, a data row displays if allowed by all filter rules with the word NOT in the operator and allowed by any other filter rule (if existent).
-
In the Enter Value field, enter the value on which to base the filter.
-
Click Add Filter to display the filter in the Current Filters list.
-
Repeat these steps to add filters to the list.
-
Click Next.
The filter Boolean expression works such that for each field, SevOne NMS creates a Boolean expression that consists of the negative rules and the positive rules. The negative rules are AND'd to form a sub-expression and the positive rules are OR'd to form a sub-expression. These sub-expressions are then AND'd to form the final expression for each field. Then, each field's composite expression is AND'd to other field expressions.
FlowFalcon - Visualizations
The Visualizations wizard page enables you to define how you want to display the report data. The visualizations you select display  and when you select multiple visualizations, the attachment displays the report data in each of the visualizations you select.
and when you select multiple visualizations, the attachment displays the report data in each of the visualizations you select.
-
Pie - Displays the data as a pie graph.
-
Stacked Line - Displays each graph line stacked above the prior graph line to better visualize how values compare as a whole.
-
Table - Displays the data as a table.
For the Pie and Stacked Line visualizations, hover the cursor over the  to display
to display  and click to display the following settings.
and click to display the following settings.
-
Select the Display Logo check box to display a logo in the attachment.
-
Select the Display Legend check box to display a legend in the attachment. When you select to display a legend in the attachment, the next check five boxes are enabled.
-
Select the Display Frequency check box to display the poll frequency in the legend.
-
Select the Display Last Poll check box to display the value of the last successful poll in the legend.
-
Select the Display Aggregation check box to display the type of aggregation you select for the calculation of the data in the legend.
-
Select the Display Average check box to display the average in the legend.
-
Select the Display Maximum check box to display the data peak point in the legend.
-
Select the Display Time Span check box to display the time span in the attachment.
-
Select the Display Outline check box to have the graph appear within an outline within the attachment. Stacked Line visualization only.
-
Select the Rounded Y Axis Value check box to round all left-hand Y axis grid line values and to round the top right-hand Y axis grid line value when you have dual Y axes. Stacked Line visualization only.
-
Select the Rounded X Axis Value check box to round the X axis grid line values. Stacked Line visualization only.
-
Select the Scale to Minimum Value check box to scale the graph from maximum down to the minimum actual value. Leave clear to scale the graph from maximum down to zero. Stacked Line visualization only.
-
Select the CSV When Mailed check box to email the attachment in a .csv format to the recipients you define on the Report Properties Delivery tab.
For the Table visualization, hover the cursor over the  to display
to display  and click to display the following table settings.
and click to display the following table settings.
-
The Columns fields enable you to define the data columns to display. Move the columns to display to the Using field on the right.
-
Fields below the Available field and the Using field enable you to search for a column.
-
Select a row and click the green arrows on the right to change the column sequence. The column with the red number one ( 1 ) is the primary sort column and the data from this column displays in the Stacked Line visualization and in the Pie visualization.
-
Within a row, click the gray up arrow or the down arrow to define the sort column and whether to display data in ascending or descending order.
-
 Indicates you cannot remove this column from the table.
Indicates you cannot remove this column from the table.
-
-
Select the User Friendly Times check box to use human readable dates when you extract the attachment data to a .csv format. Leave clear to use a UNIX time stamp in the .csv which enables further manipulation of the data.
-
Select the Abbreviate Numbers check box to abbreviate large numbers (e.g., 5000 becomes 5K). Leave clear to enter the data precision in the Precision field.
-
Select the CSV When Mailed check box to email the attachment in a .csv format to the recipients you define on the Report Properties Delivery tab.
Click Next.
FlowFalcon - Summary
The Summary wizard page enables you to view a summary of the attachment definition.
-
Click on a row to navigate to the page where you can edit the item.
-
Click Finish to display the report.
FlowFalcon Reports
FlowFalcon reports enable you to monitor and report on flow technologies. SevOne NMS handles virtually all flow technologies. Flow technologies monitor data in layers 2 through 4 to provide visual details of over or under utilization of a network resource, application traffic, and port conversation activity. FlowFalcon reports display flow data from any router, switch, firewall, etc. that you enable to export flow data.
To access the FlowFalcon Reports page from the navigation bar, click the Applications menu and select FlowFalcon Reports.
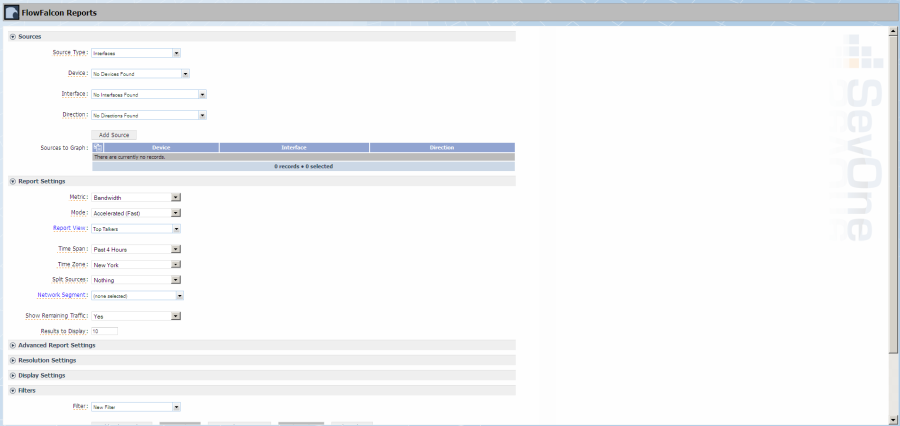
The FlowFalcon Reports page provides several sections of settings that enable you to define the data to appear in the FlowFalcon report. Each FlowFalcon report displays a stacked line graph, a pie chart, and a table of flow data. Some flow sources only provide incoming data. SevOne NMS uses flow data collected from other interfaces to determine the outgoing data. The more interfaces that export flow data on a device, the more accurate the determination.
Sources
The Sources section enables you to select the interfaces, device groups, or object groups from which to present a FlowFalcon report.
-
Click the Source Type drop-down.
-
Select Interfaces to create a report for flow data from the interfaces you allow on the Flow Interface Manager.
-
Click the Device drop-down and select a device. Select All Devices to define the report to contain all devices.
-
Click the Interface drop-down and select an interface. Select All Interfaces to define the report to contain all interfaces on the device you select.
-
Click the Direction drop-down and select whether to define the report to display the Incoming, Outgoing, or All Directions traffic.
-
-
Select Device Groups, then click the Device Group drop-down and select a device group/device type. Select All Device Groups to define the report to contain all device groups.
-
Select Object Groups, then click the Object Group drop-down and select an object group.
-
-
Click Add Source to add the device, interface, and direction to the Sources to Graph list.
-
Repeat to add additional sources.
Report Settings
The Report Settings section enables you to select the view and to define the report settings for the report. FlowFalcon views enable you to define the flow template fields to display in the report.
-
Click the Metric drop-down. This field appears when you select the Advanced FlowFalcon Views check box on the Cluster Manager.
-
Select Bandwidth to populate the Report View drop-down list with views that focus the report on the volume of traffic.
-
Select Medianet to populate the Report View drop-down list with views that focus on Cisco Medianet video statistics.
-
Select Response Time to populate the Report Views drop-down list with views that focus the report on the delays caused by various parts of the network. To use the Response Time metric views, select the Monitor NAM Data check box on the Edit Device page and configure the NAM settings to enable the Cisco NAM device to send response time data to FlowFalcon reports.
-
-
Click the Mode drop-down.
-
Select Aggregated to populate the Report View drop-down list with views that use aggregated flow data which stores the most relevant flow data for faster report creation.
-
Select Granular to populate the Report View drop-down list with views that use raw flow data to allow for more specificity in the result set at the trade off of longer report execution times and less historical data availability.
-
-
Click the Report View drop-down and select a view. The list of views is dependent on the selections you make from the Metrics drop-down and from the Mode drop-down. If you do not see an applicable view, the Report View field caption links to the FlowFalcon View Editor where you can create custom views.
-
Click the Time Span drop-down and select a time span. Select Custom to display a pop-up that enables you to define a custom time span.
-
Click the Time Zone drop-down and select a time zone.
-
Click the Split Sources drop-down.
-
Select Nothing to combine all results from the same direction across the same interface to allow for greater detail in the result set.
-
Select Interfaces to separate flow data into individual interfaces.
-
Select Groups to separate flow data by device group or object group depending on the source you select. This option appears when you select Device Groups or Object Groups in the Source section.
-
-
Click the Network Segment drop-down and select a network segment. This enables you to resolve IP addresses into segments and to roll up results from the same segment into a single result. The Network Segment caption links to access the Network Segment Manager where you manage network segments.
-
Click the Show Remaining Traffic drop-down.
-
Select Yes to display the flow data for the top <n> results individually in the pie chart and the stacked line graph plus a Remaining Traffic graph item that groups the flow for the remaining flow sources that meet your filter criteria. You define <n> results in the next step.
-
Select No to display only the top <n> results in the pie chart and the stacked line graph. Remaining Traffic continues to display in the table.
-
-
In the Results to Display field, enter the number of individual results to display in the report. There is no limit to the number of results but the display includes the first 200 results to optimize browser performance. Export the report to a .csv format or to a .pdf format to view the full result set of more than 200 results. Filters enable you to narrow the scope of the request (see the Filters section below). You can also modify the Selected Sources list to limit the number of sources in the report (see the Sources section above).
Advanced Report Settings
FlowFalcon reports display a table of incoming flow data that can include a variety of information that describe the flows. The Advanced Report Settings section enables you to select the data columns to include in the FlowFalcon report table.
-
Click
 Advanced Report Settings to expand the section.
Advanced Report Settings to expand the section. -
In the Data Columns field, select the check box for each data column to include in the report table. You must select the check box for at least one data column. All columns are described at the end of this chapter.
-
Click the Sort Column drop-down and select the data column on which to sort the table in the FlowFalcon report. This drop-down list displays the data columns you select in the previous step. The data column you select in this step determines the data to display in the pie chart and the stacked line graph.
-
Click the Sort Order drop-down and select to sort data in either Ascending or Descending order.
Resolution Settings
The Resolution Settings section enables you to define domain name resolution settings.
-
Click
 Resolution Settings to display the resolution settings controls.
Resolution Settings to display the resolution settings controls. -
Click the DNS drop-down.
-
Select Display IP to display raw IP addresses.
-
Select Display DNS to display resolved domain names when possible.
-
Select Display Both to display IP addresses and resolved domain names.
-
-
Click the Protocols drop-down.
-
Select Display Number to display raw protocol numbers.
-
Select Display Name to display resolved protocol names.
-
Select Display Both to display both numbers and resolved names.
-
-
Click the Ports drop-down.
-
Select Display Number to display raw port numbers.
-
Select Display Name to display resolved port names.
-
Select Show Both to display both numbers and resolved names.
-
-
Click the DSCP drop-down.
-
Select Display Number to display DSCP port numbers.
-
Select Display Name to display DSCP port names.
-
Select Display Both to display both numbers and resolved names.
-
-
Click the AS drop-down.
-
Select Display Number to display AS port numbers.
-
Select Display Name to display AS port names.
-
Select Display Both to display both numbers and resolved names.
-
Display Settings
The Display Settings section enables you to define display settings.
-
Click
 Display Settings to display the display settings controls.
Display Settings to display the display settings controls. -
Click the Granularity drop-down and select the interval between data points in the results. SevOne NMS is optimized to receive flows every one minute. If you configure the router to send flows at a different interval, this setting enables you to view the report at the granularity that matches the router flow timeout setting. A router flow cache setting other than one minute is not recommended. This relates back to the router cache time out setting you define on the router in the Enable Devices to Send Flow Data to SevOne NMS chapter.
-
Select Auto to the highest applicable granularity for the best display and fastest load time based on the time span you select.
-
Select a predefined interval.
-
Select Custom to enter a custom granularity. There is no limit to this value, but if the granularity is too small for the time span, SevOne NMS adjusts the granularity.
-
-
Click the Data Units drop-down and select Bits for network oriented reports or select Bytes for server oriented reports.
-
Click the Display as Rates drop-down and select Yes to display the results as bits or bytes per second or select No to display the total number of bits or bytes.
Filters
The Filters section enables you to limit the results that appear in the report. Each filter contains one or more rules. Each filter rule applies to a specific flow field. Filter rules for a field not in the view are ignored. This enables you to define filters independently from views.
When you apply a filter to a FlowFalcon report that uses an aggregated view, the Other Traffic and Total Traffic numbers may appear inaccurate due to how the data is aggregated and stored in pre-calculated buckets. If you do not receive the expected number of results after you apply a filter to an aggregated view, increase the number of aggregated results to store for each write interval on the Cluster Manager Cluster Settings tab (FlowFalcon Aggregation TopN).
To delete a filter, click the Filter drop-down and select the filter to delete. The rules list displays the rules for the filter you select. Click Delete Filter to delete the filter.
The filter Boolean expression works such that for each field, SevOne NMS creates a Boolean expression that consists of the negative rules and the positive rules. The negative rules are AND'd to form a sub-expression and the positive rules are OR'd to form a sub-expression. These sub-expressions are then AND'd to form the final expression for each field. Then, each field's composite expression is AND'd to other field expressions.
New Filter
Perform the following steps to add a new filter.
-
Click the Filter drop-down and select a filter to copy or select New Filter.
-
Above the Rules list, click Add Rule to Filter to display the Add New Rule to the Filter pop-up.
-
On the pop-up, click the Field drop-down and select the field on which to define the rule. Fields that are in the view you select appear first in the drop-down list followed by all known fields from the flow data.
-
Click the Boolean drop-down and select Is to define the rule with the IS logic or select Is Not to define the rule with the IS NOT logic. For each filter, a data row displays if allowed by all IS NOT rules and any IS rule (if existent).
-
Click the Operator drop-down and select a comparison operator.
-
Click Save to save the rule.
-
Repeat these steps to add multiple rules to the filter.
-
After you add all rules to the new filter, click Save Filter as New above the rules list to display the Specify a Name for This Filter pop-up.
-
In the Filter Name field, enter the name of the new filter.
-
Click Save to save the new filter. The new filter now appears in the Filter drop-down list.
Edit Filter
If you modify a filter when you edit a FlowFalcon report and you save the report before you save the filter, you create a new filter for that specific report with the current list of rules. This enables you to modify a filter for a specific report without altering the original filter.
However, if you modify a filter and you save the filter before you save the report, you update the filter and you update any other existing uses of that filter.
In other words:
-
If you edit a FlowFalcon report and click Save Filter, you save the changes to the original filter.
-
If you do not click Save Filter, you copy the changes to a new filter that is specific to the report.
Perform the following steps to edit a filter.
-
Click the Filter drop-down and select the filter to edit.
-
Click Add Filter Item to display the Add New Rule to the Filter pop-up.
-
Click the Field drop-down and select a field.
-
Click the Boolean drop-down and select Is or select Is Not.
-
Click the Operator drop-down and select a comparison operator.
-
Click Save on the Add New Rule to Filter pop-up to save the rule.
-
Click
 to delete the rules you select from the list.
to delete the rules you select from the list. -
After you edit the list of rules, click one of the following buttons above the rules list.
-
Click Save Filter as New to create a new filter without overwriting the filter you select from the Filter drop-down list. The Specify a Name for This Filter pop-up appears to enable you to enter the name for the new filter.
-
Click Save Filter to overwrite the filter you select from the Filter drop-down with the updates you make to the filter.
-
FlowFalcon Report Interactions
A FlowFalcon report displays a pie chart, a stacked line graph, and a table. The pie chart and the stacked line graph display up to 16 colors to represent the top 16 results for the data you select as the Sort column in the Advances Report Settings section. The table displays up to 200 results. Detach the report to a .csv format or .pdf format to display more than 200 results. Detach the report to a .csv format or .pdf format to display more than 200 results. The following sections provide instructions for how to get FlowFalcon report results and how to manipulate and navigate the report to display the exact data you need.
Get Report Results
You can get a FlowFalcon report using the default FlowFalcon Reports page settings in two clicks. To get specific FlowFalcon report results, you can either perform the steps in the Define FlowFalcon Reports section before you run the report or you can run the report and then drill down to the specific information.
-
At the top of the FlowFalcon Reports page, the Interfaces section displays All Devices, All Interfaces, and All Directions. Click Add Source to add all devices, all interfaces, and all directions to the Sources to Graph list.
-
Below the Filters section on the FlowFalcon Reports page, click Get Results.
Flow Direction Explanation
When the FlowFalcon view provides flow direction,  and
and  indicate the traffic flow direction. The source port and the destination port are evaluated. The low port (non-zero) is considered the Application and the high port is considered the Client. The IP addresses follow the port numbers.
indicate the traffic flow direction. The source port and the destination port are evaluated. The low port (non-zero) is considered the Application and the high port is considered the Client. The IP addresses follow the port numbers.
Example: For a flow: Source 1.1.1.1 port 34333 to destination 2.2.2.2 port 80.
When you create a report that uses the source and destination, the traffic for both directions of a conversation pair displays the hosts in both columns so you need to add up the total bandwidth in your head.
|
Source IP |
Source Port |
Destination IP |
Destination Port |
Bandwidth |
|
1.1.1.1 |
34333 |
2.2.2.2 |
80 |
500 MB |
|
2.2.2.2 |
80 |
1.1.1.1 |
34333 |
70 MB |
When you create a report that uses the Application and Client fields, the host appears in a single column, which enables better aggregations of conversations. 80 becomes the Application port because it is the lower port number and 34333 becomes the Client port. With the Application field and the Client field the same report appears as follows.
|
Application IP |
Application Port |
Client IP |
Client Port |
Bandwidth |
|
2.2.2.2 |
80 |
1.1.1.1 |
34333 |
570 MB |
Add the Application Direction field to display each direction of the conversation.
|
Application IP |
Application Port |
Application Direction |
Client IP |
Client Port |
Bandwidth |
|
2.2.2.2 |
80 |
|
1.1.1.1 |
34333 |
500 MB |
|
2.2.2.2 |
80 |
|
1.1.1.1 |
34333 |
70 MB |
Detach FlowFalcon Reports
The following icons appear in the FlowFalcon Reports page title bar to enable you to export FlowFalcon reports.
 - Click to export the summary data from the table to a .csv format.
- Click to export the summary data from the table to a .csv format.
 - Click to export all granular data points to a .csv format.
- Click to export all granular data points to a .csv format.
 - Click to export the report to a .pdf format.
- Click to export the report to a .pdf format.
 - Click to add the FlowFalcon report as an attachment on the Report Framework. You can modify reports to add other report attachments and you can save reports to the Report Manager.
- Click to add the FlowFalcon report as an attachment on the Report Framework. You can modify reports to add other report attachments and you can save reports to the Report Manager.
Remaining Traffic, Total Traffic, and FlowFalcon Flow Calculation
The bottom rows of the FlowFalcon report table contain rows for Remaining Traffic and Total Traffic.
-
The Remaining Traffic row displays the total of all interfaces that are not part of the top <n> results (where <n> is the number you enter in the Results field in the Report Settings section above). If there are fewer results than the number you enter in the Report Settings section, the Remaining Traffic row does not appear.
-
The Total Traffic row displays the total of all interfaces in the report, regardless of whether the source appear listed individually in the list or not.
The Graph Other setting in the Report Settings section enables you to include the remaining and total traffic in the pie chart and stacked line graph. Click the Graph Other drop-down and select Yes to display a gray slice in the pie graph and a gray line in the stacked line chart that represents the remaining traffic.
Example: Run a FlowFalcon report that contains 100 results. In the Report Settings, Graph Other is set to No and Results is set to 100. The report displays the first ten results in the graph and the first 100 results in the table. The table contains a row for Remaining Traffic after the 100th result. Change the Graph Other setting to Yes and click Get Results. The graph updates to display the same data as before plus a new dark gray pie slice and a stack graph row to represent the 90 unselected rows and the Remaining Traffic.
FlowFalcon Table Columns
Some column definitions change when you select Split Nothing in the Split Sources field.
|
Column Name |
Split Interfaces/Split Groups |
Split Nothing |
|
BANDWIDTH |
||
|
Average Link Utilization |
Bandwidth divided by the total bandwidth available for that record (same as "% of Available"). |
Bandwidth used divided by the number of records rolled up into that record. |
|
Bandwidth |
Total amount of traffic. |
Total amount of traffic. |
|
Bandwidth (% of Available) |
Bandwidth divided by the total bandwidth available for that record. |
Bandwidth divided by the total bandwidth available for all records rolled up into that record. |
|
Bandwidth (% of Total Available) |
Bandwidth divided by the total bandwidth available for all records with the same unique field set. |
Bandwidth divided by the total bandwidth available for all records rolled up into that record. (When rolled up, this statistic is the same as "% of Available" rolled up.) |
|
Bandwidth (% of Total Used) |
Bandwidth divided by the total bandwidth used for all records with the same unique field set. |
Bandwidth divided by the total bandwidth used in the entire report. |
|
FLOWS |
||
|
Flows |
Total number of flows. |
Total number of flows. |
|
Flows (% of Total) |
Flows divided by the total number of flows in report. |
Flows divided by the total number of flows in the entire report. |
|
MEDIANET Views |
||
|
Packet Loss |
The number of packets lost. |
The number of packets lost. |
|
Interarrival Jitter |
The amount of jitter upon arrival. |
The amount of jitter upon arrival. |
|
RTT |
Round trip time. |
Round trip time. |
|
MULTICAST BANDWIDTH Granular Views |
||
|
Average Link Utilization |
Bandwidth divided by the total bandwidth available for that record (Same as "% of Available"). |
Bandwidth used divided by the number of records rolled up into that record. |
|
Bandwidth |
Total amount of traffic. |
Total amount of traffic. |
|
Bandwidth (% of Available) |
Bandwidth divided by the total bandwidth available for that record. |
Bandwidth divided by the total bandwidth available for all records rolled up into that record. |
|
Bandwidth (% of Total Available) |
Bandwidth divided by the total bandwidth available for all records with the same unique field set. |
Bandwidth divided by the total bandwidth available for all records rolled up. (When rolled up, same as "% of Available" rolled up.) |
|
Bandwidth (% of Total Used) |
Bandwidth divided by the total bandwidth used for all records with the same unique field set. |
Bandwidth divided by the total bandwidth used in the entire report. |
|
MULTICAST PACKETS Granular Views |
||
|
Packets |
Total number of packets. |
Total number of packets. |
|
Packets (% of Total) |
Packets divided by the total number of packets in the entire report. |
Packets divided by the total number of packets in the entire report. |
|
PACKETS |
||
|
Packets |
Total number of packets. |
Total number of packets. |
|
Packets (% of Total) |
Packets divided by the total # of packets in the report. |
Packets divided by the total number of packets in the entire report. |
|
RESPONSE TIMES Views |
||
|
Application Delay |
|
|
|
Network Delay |
|
|
|
Total Delay |
|
|
FlowFalcon Views
SevOne NMS provides starter set FlowFalcon views to enable you to run common flow reports right out of the box. The default view is Top Talkers.
There are two types of FlowFalcon report views.
-
Aggregation Disabled (Granular) views use raw flow data to allow for more specificity in the result set at the tradeoff of longer report execution times and less historical data availability. You can choose to run each aggregated view in the granular mode.
-
Aggregation Enabled views use aggregated flow data to present the most relevant flow data for faster report creation. Your SevOne appliance hardware determines the maximum number of aggregated views. Aggregated views display an asterisk <*> in the lists below.
FlowFalcon Metrics
Bandwidth is the most common flow metric to monitor and Bandwidth views appear by default. The Cluster Manager Cluster Settings tab provides an Advanced FlowFalcon Views check box to enable you to use Medianet views for Cisco Medianet metrics and to use Response Time views for networks that use Cisco NAM devices. When you select the Advanced FlowFalcon Views check box, a Metrics drop-down field appears on the FlowFalcon Reports page, the FlowFalcon View Editor, and the Object Mapping page.
The FlowFalcon View Editor enables you to create FlowFalcon views that are specific to your network requirements.
Bandwidth Metric Views
Bandwidth views are available whether or not you select the Advanced FlowFalcon Views check box. If you select the Advanced FlowFalcon Views check box, click the Metrics drop-down and select Bandwidth to populate the View drop-down list with Bandwidth views.
Bandwidth views appear in the following view categories: Application Reports, IP Reports, Network Reports, Protocol Reports, and QoS Reports. Aggregated views display an asterisk <*> in the list.
|
FlowFalcon View Name |
Included Flow Template Fields |
|
Bandwidth Metrics - FlowFalcon Report Views |
|
|
APPLICATION REPORTS |
|
|
Top Clients with Applications |
Client IP, Protocol, Application Port |
|
Top Clients with Client Applications |
Client IP, Protocol, Client Port |
|
Top Flows |
Application IP, Client IP, Protocol, Application Port, Client Port |
|
Top Flows and Direction |
Application IP, Application Direction, Client IP, Protocol, Application Port, Client Port |
|
Top Flows with Next Hop |
Application IP, Client IP, Next Hop IP, Protocol, Application Port, Client Port |
|
Top Flows with Next Hop and Direction |
Application IP, Application Direction, Client IP, Next Hop IP, Protocol, Application Port, Client Port |
|
Top Next Hops with Applications |
Next Hop IP, Protocol, Application Port |
|
Top Next Hops with Client Applications |
Next Hop IP, Protocol, Client Port |
|
Top Talkers with Protocol and Applications |
Application IP, Protocol, Application Port |
|
Top Talkers with Protocol and Client Applications |
Application IP, Protocol, Client Port |
|
IP REPORTS |
|
|
*Top Clients |
Client IP |
|
*Top Clients with Next Hop |
Client IP, Next Hop IP |
|
Top Conversations |
Application IP, Client IP |
|
*Top Conversations and Direction |
Application IP, Application Direction, Client IP |
|
Top Conversations with Next Hop |
Application IP, Client IP, Next Hop IP |
|
*Top Conversations with Next Hop and Direction |
Application IP, Application Direction, Client IP, Next Hop IP |
|
Top Next Hops |
Next Hop IP |
|
*Top Talkers |
Application IP |
|
*Top Talkers with Applications |
Application IP, Application Port |
|
Top Talkers with Next Hop |
Application IP, Next Hop IP |
|
NETWORK REPORTS |
|
|
Top Destination AS |
BGP Destination AS Number |
|
Top Destination Mask |
Destination Prefix |
|
Top Source AS |
BGP Source AS Number |
|
Top Source Mask |
Source Prefix |
|
Top Talkers AS |
BGP Source AS Number, BGP Destination AS Number |
|
PROTOCOL REPORTS |
|
|
*Top Applications |
Application Port |
|
Top Applications (Bi-directional) |
Protocol, Application Port, Client Port |
|
Top Client Applications |
Protocol, Client Port |
|
*Top Protocols |
Protocol |
|
QoS REPORTS |
|
|
*Top Applications with Next Hop and ToS |
Application Port, Next Hop IP, ToS |
|
Top Applications with ToS |
Protocol, Application Port, ToS |
|
Top Client Applications with ToS |
Protocol, Client Port, ToS |
|
Top Conversations with Application and ToS |
Application IP, Client IP, Application Port, ToS |
|
*Top Conversations with Application and ToS and Direction |
Application IP, Application Direction, Client IP, Application Port, ToS |
|
Top Flows with Next Hop and ToS |
Application IP, Client IP, Next Hop IP, Protocol, Application Port, Client Port, ToS |
|
*Top Flows with Next Hop and ToS and Direction |
Application IP, Application Direction, Client IP, Next Hop IP, Protocol, Application Port, Client Port, ToS |
|
Top Flows with ToS |
Application IP, Client IP, Protocol, Application Port, Client Port, ToS |
|
Top Flows with ToS and Direction |
Application IP, Application Direction, Client IP, Protocol, Application Port, Client Port, ToS |
|
Top Source Applications with ToS |
Protocol, Source Port, ToS |
|
Top Talkers with Application and ToS |
Application IP, Protocol, Application Port, ToS |
|
Top Talkers with Client Application and ToS |
Application IP, Protocol, Client Port, ToS |
|
Top Types of Service |
ToS |
Medianet Metric Views
Medianet views are available when you select the Advanced FlowFalcon Views check box on the Cluster Manager.
|
FlowFalcon View Name |
Included Flow Template Fields |
|
Medianet Metrics - FlowFalcon Views |
|
|
Top Media Destinations |
Destination IP, Destination Port |
|
Top Media Flows |
Source IP, Source Port, SSRC, Destination IP, Destination Port, DSCP |
|
Top Media Sources |
Source IP, Source Port |
Response Time Metric Views
Response Time views are available when you select the Advanced FlowFalcon Views check box on the Cluster Manager. Response Time views appear in the following view categories: Application Reports and IP Reports.
|
FlowFalcon View Name |
Included Flow Template Fields |
|
Response Time Metric - FlowFalcon Views |
|
|
APPLICATION REPORTS |
|
|
Top Applications |
Application Port |
|
Top Conversations with Application |
Application Port, Application IP, Client IP |
|
Top Conversations with Application and Direction |
Application Port, Application IP, Client IP, Application Direction |
|
Top Talkers with Application |
Application Port, Application IP |
|
IP REPORTS |
|
|
Top Clients |
Client IP |
|
Top Conversations |
Application IP, Client IP |
|
Top Conversations with Direction |
Application IP, Client IP, Application Direction |
|
Top Talkers |
Application IP |
Troubleshoot Flow
SevOne NMS supports most flow formats.
FAQ
Q: Why does my NetFlow data not exactly match my SNMP polled data?
A: There are several reasons including the following:
-
NetFlow is layer 3 and SNMP interface is layer 2 and may have non-ip traffic. Although flow is traditionally L3 only, some devices like FNF have some L2 capabilities. You generally expect your flow numbers to be lower than your SNMP numbers to account for non-IP traffic (e.g. ARP).
-
SNMP interface counts at layer 2 in frame length and NetFlow counts at layer 3 in packet size, (e.g., Ethernet usually has a 26 byte header, so the difference could be 26 /1500 = 1.7%).
-
A busy router sometimes cannot keep up with flow exports (e.g., a DDOS attack fills the flow cache). This type of flow loss causes NetFlow to report less.
-
SNMP data includes the NetFlow packets whereas NetFlow includes does not include non-flow SNMP data.
-
Long flow drop (is the router time out set to 1 minute?)
-
Does your NetFlow configuration enabled multicast or encrypted traffic?
-
UDP packets (NetFlow packets) could be lost.
Check for Traffic
If flow data does not display for the device, confirm that SevOne NMS actually receives the data via tcpdump.
Log in to the box and run one of the following commands.
Enter this command to show all incoming flow traffic to SevOne NMS.
tcpdump -i eth0 port 9996
Enter this command to show only flow traffic from a specific IP address.
tcpdump -i eth0 port 9996 | grep '<ip address in question>'
If data comes into SevOne NMS, you should eventually see a message similar to the following:
Example: 17:55:47.934113 IP <ip address question>.49359 > \ <SevOne>.9996: UDP, length 1464
If no data comes in from the IP address, there may be a routing issue.
Check the Version
If flow data comes in, but nothing displays, the version may be wrong.
Enter the following command to dump the first portions of the packets to the page.
tcpdump -XX -i eth0 port 9996
Something similar to the following should display.
Example:
19:55:26.326485 IP <source>.52292 > <destination>.9996: UDP, length 1416
0x0000: 0030 482d 9e1b 0011 5d24 aec0 0800 4500 .0H-....]$....E.
0x0010: 05a4 f187 0000 fb11 ce64 0aff ff0c cc1b .........d......
0x0020: 2435 cc44 270c 0590 2b9f 0009 001d cada $5.D’...+.......
0x0030: 5584 45a3 f32e 0cd7 dd44 8682 7d8d 0001 U.E......D..}...
0x0040: 0000 aa94 ....
19:55:26.326609 IP <source>.58101 > <destination>.9996: UDP, length 1428
0x0000: 0030 482d 9e1b 0011 5d24 aec0 0800 4500 .0H-....]$....E.
0x0010: 05b0 b449 0000 f611 810a 0a00 8f98 cc1b ...I............
0x0020: 2435 e2f5 270c 059c fa38 0007 001b cdb8 $5..’....8......
0x0030: 2bdc 45a3 f32e 11a3 844e 29a1 03b4 0000 +.E......N).....
0x0040: 0000 0a33
In the above example, the first traffic is v9 and the second is v7 as indicated in the third row's sixth column. The last two digits in the column are the version.
The following is a visual aid to help find the version as indicated by the XX.
Example:
-::.----- IP <source>.----- > <destination>.9996: UDP, length ----
0x0000: ---- ---- ---- ---- ---- ---- ---- ---- ----------------
0x0010: ---- ---- ---- ---- ---- ---- ---- ---- ----------------
0x0020: ---- ---- ---- ---- ---- --XX ---- ---- ----------------
0x0030: ---- ---- ---- ---- ---- ---- ---- ---- ----------------
0x0040: ---- ----


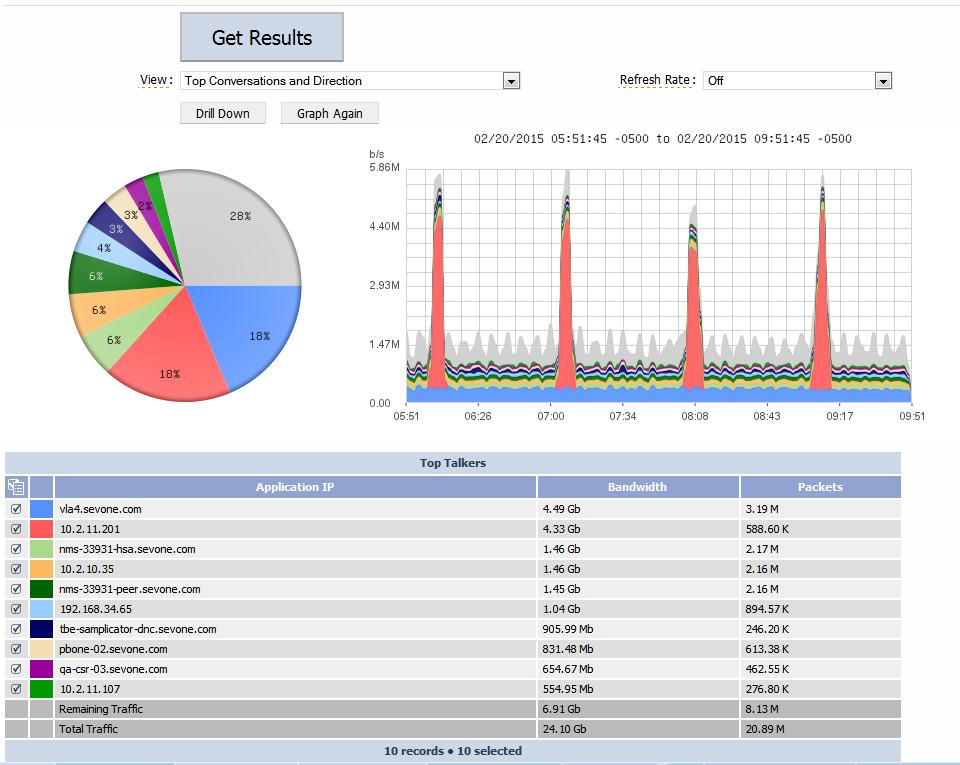
 to manage the selection of the items in the table.
to manage the selection of the items in the table.