
Table of Contents (Start)
SevOne NMS 5.4 Quick Start Guide - IP SLA
SevOne NMS Documentation
All SevOne NMS user documentation is available online from the SevOne Support website.
-
Enter email address and password.
-
Click Login.
-
Click the Solutions icon.
© Copyright 2015, SevOne Inc. All rights reserved. SevOne, SevOne PAS, SevOne DNC, Deep Flow Inspection, and Rethink Performance are either registered trademarks or trademarks of SevOne Inc. Other brands, product, service and company names mentioned herein are for identification purposes only and may be trademarks of their respective owners.
Introduction
This document describes the best practices for SevOne NMS users to implement and manage the polling of Internet Protocol Service Level Agreement (IP SLA) data from your network.
IP SLAs enable you to monitor network performance between two Cisco routers. IP SLA is a feature that is embedded in the Cisco IOS software that the IP SLA plugin monitors to help Cisco customers understand IP service levels, increase productivity, lower operational costs, and reduce the frequency of network outages. IP SLA actively monitors network performance and helps troubleshoot your network, assess network readiness, and monitor network health. IP SLA technology allows remote configuration over SNMP. SevOne NMS uses this remote aspect to create IP SLAs on a router without the need to log in and run the router commands and without writing to the router startup config file.
In SevOne NMS, plugins are mechanisms that poll (collect, ask for, etc.) data from technologies. Plugins define a way to get data, usually via some protocol such as SNMP, ICMP, WMI, etc. Many plugins are automatically enabled when you add a device to SevOne NMS so you can poll applicable objects with minimal configuration. IP SLA requires device specific input.
Objects are discrete components of a device or a software component that have one or more performance indicators on which SevOne NMS can monitor, trend, and alert. SevOne NMS considers an element to be any performance object. Indicators are grouped by indicator types which in turn are grouped by object types.
-
Object Types - Define logical things to ask for information about.
-
Indicator Types - Define kinds of metrics that object types can have.
The IP SLA plugin detects and monitors all IP SLAs on the device/router including IP SLAs you create. IP SLA object types are enabled for polling by default. The Probe Manager enables you to manage how to monitor the Cisco IOS IP SLAs on the devices for which you enable the IP SLA plugin.
SevOne NMS provides a Cisco IP SLA Compliance Revision page that applies to the Cisco IP SLA MIB; CISCO-RTTMON-MIB. The page displays a list of the various compliance revisions for the MIB. Cisco devices that support IP SLA also support one of these revisions. SevOne NMS checks for the existence of certain values of rttMonSupportedProtocolsValid and rttMonSupportedRttTypesValid to detect the compliance revision for a device.
IP SLA Identity
Unlike interfaces, IP SLAs are not physical which poses a challenge for performance monitors.
Example: When a device reboots there is no rule to preserve the IDs of the IP SLAs or even to preserve an IP SLA.
To avoid duplicate IP SLAs, SevOne NMS uses three criteria to determine if an IP SLA is one SevOne NMS has already encountered.
-
IP SLA Type - SevOne NMS compares the IP SLA type to see if it is the same as an existing IP SLA.
-
Owner - SevOne NMS compares the owner to see if it is the same as an existing IP SLA. The owner is the string the creator of the IP SLA uses to identify itself.
-
Tag - SevOne NMS compares the tag to see if it is the same as an existing IP SLA. The tag is the unique identifier the creator uses to distinguish the IP SLA.
If the IP SLA type, owner, and tag are the same, then SevOne NMS assumes that the two IP SLAs refer to the same thing and does not create a duplicate IP SLA. Whereas the router can use the IP SLA identifier number to distinguish between IP SLAs (because the router does not need to track the IP SLAs it created before the reboot), SevOne NMS does not rely on the IP SLA numeric identifier.
Supported IP SLAs
SevOne NMS supports the following IP SLAs.
-
DHCP - This has the router perform an IP address lease request/tear down operation. The IP SLA plugin collects the following DHCP data.
-
Availability - Whether the IP SLA succeeded or not.
-
Average Time - How long the operation took.
-
-
DLSW - This has the router perform a keep alive operation to measure the response time of a DLSW peer. The IP SLA plugin collects the following DLSW data.
-
Availability - Whether the IP SLA succeeded or not.
-
Response Time - How long the operation took.
-
-
DNS - This has the router perform a name lookup of an IP address or host name. The IP SLA plugin collects the following DNS data.
-
Availability - Where the IP SLA succeeded or not.
-
Response Time - How long the operation took.
-
-
Echo - This has the router perform a timed echo request/response operation. The IP SLA plugin collects the following Echo data.
-
Availability - Whether the IP SLA succeeded or not.
-
Ping Time - How long the operation took.
-
-
Ethernet Jitter - This has the router send and receive Ethernet data frames between Ethernet Connectivity Fault Management (CFM) maintenance end points (MEPs) to measure the latency, jitter, and frame loss between two MEPs. See the Ethernet Jitter OIDs chapter for a list of Ethernet Jitter IP SLA OIDs. The IP SLA plugin performs the following calculations for Ethernet Jitter data.
-
Lost Frames calculations:
-
Lost frames (source -> destination) OID: 1.6.1.4.1.9.9.585.1.3.1.1.26
-
Lost frames = ipslaEtherJitterLatestFrmMIA
-
Sent frames = ipslaEtherJitterLatestNumRTT
-
Lost frames ratio = 100 * lost frames / sent frames
-
The IP SLA plugin collects the following Ethernet Jitter data.
-
Availability - Where the IP SLA succeeds or not.
-
Average Delay DS - The average delay from the destination to the source.
-
Average Delay SD - The average delay from the source to the destination.
-
Average Jitter - The average jitter.
-
Average Jitter SD - The average jitter from the source to the destination.
-
Average Jitter DS - The average jitter from the destination to the source.
-
Average RTT - The average round trip time.
-
Frames Unprocessed - The number of frames that were not processed due to high CPU load.
-
Interarrival Jitter In - The mean deviation (smoothed absolute value) of the difference in frame spacing for a pair of packets from destination to source.
-
Interarrival Jitter Out - The mean deviation (smoothed absolute value) of the difference in frame spacing for a pair of packets from source to destination.
-
Late Frames - The number of frames that arrived late.
-
Lost Frames - The number of frames that did not arrive.
-
Frames Skipped - The number of frames skipped.
-
Negative Jitter Average - The number of frames that reduced jitter.
-
Negative Jitter Percent - The percentage of frames that reduced jitter.
-
Lost Frames DS - The frame lost from the destination to the source.
-
Frame Loss Ratio - The ratio of lost frames to total frames.
-
Lost Frames SD - The frames lost from source to the destination.
-
Frames Out of Sequence - The number of frames received out of sequence.
-
Positive Jitter Average - The number of frames that it takes to compensate for jitter.
-
Positive Jitter Percent - The percentage of frames that introduced jitter.
-
Sent Frames - The number of frames sent.
-
-
Ethernet Ping - This has the router send and receive Ethernet data frames between Ethernet Connectivity Fault Management (CFM) maintenance end points (MEPs) to measure the latency between two MEPs. The IP SLA plugin collects the following Ethernet Ping data.
-
Availability - Where the IP SLA succeeded or not.
-
Response Time - How long the operation took.
-
-
FTP - This has the router download an FTP file and record how long it takes. This is a good way to determine if an important FTP site/file is available at a remote location. The IP SLA plugin collects the following FTP data.
-
Availability - Where the IP SLA succeeded or not.
-
Response Time - How long the operation took.
-
-
HTTP - This has the router perform a round-trip time to get a web page. The IP SLA plugin collects the following HTTP data.
-
Availability - Whether the IP SLA succeeded or not.
-
Response Time - How long the operation took.
-
-
ICMP jitter - This has the router to perform delay variance analysis. The IP SLA plugin collects the following ICMP jitter data.
-
Availability - Where the IP SLA succeeded or not.
-
Average Delay DS - The average delay from the destination to the source.
-
Average Delay SD - The average delay from the source to the destination.
-
Average Jitter - The average jitter.
-
Average RTT - The average round-trip time.
-
Interarrival Jitter In - The mean deviation (smoothed absolute value) of the difference in packet spacing for a pair of packets from destination to source.
-
Interarrival Jitter Out - The mean deviation (smoothed absolute value) of the difference in packet spacing for a pair of packets form source to destination.
-
Late Packets - The number of packets that arrived late.
-
Lost Packets - The number of packets that did not arrive.
-
Negative Jitter Average - The number of packets that introduced jitter.
-
Negative Jitter Percent - The percentage of packets that introduced jitter.
-
Packet Loss Ratio - The ratio of lost packets to total packets.
-
Packets Out of Sequence - The number of packets received out of sequence.
-
Positive Jitter Average - The number of packets that it takes to compensate for jitter.
-
Sent Packets - The number of packets sent.
-
-
RTP – This has the router gather network performance related statistics for a call. Available statistical measurements for VoIP networks include jitter, frame loss, Mean Opinion Score for Conversational Quality (MOS-CQ), and Mean Opinion Score for Listening Quality (MOS-LQ). The IP SLA plugin collects the following RTP data.
-
Availability - Where the IP SLA succeeded or not.
-
Connection Time - How long the operation took.
-
-
tcpConnect - This has the router perform a timed TCP connect operation. The IP SLA plugin collects the following tcpConnect data.
-
Availability - Where the IP SLA succeeded or not.
-
Connection Time - How long the operation took.
-
-
udpEcho - This has the router perform a timed UDP packet send/receive operation. The IP SLA plugin collects the following udpEcho data.
-
Availability - Where the IP SLA succeeded or not.
-
Echo Time - How long the operation took.
-
-
UDP Jitter - This has the router perform a delay variance analysis over UDP, usually to simulate voice traffic. The IP SLA plugin collects the following UDP Jitter data.
-
Availability - Where the IP SLA succeeded or not.
-
Average Delay DS - The average delay from the destination to the source.
-
Average Delay SD - The average delay from the source to the destination.
-
Average Jitter - The average jitter.
-
Average RTT - The average round-trip time.
-
Bandwidth - The bandwidth used for the operation.
-
Calculated Planning Impairment Factor (ICPIF) - Attempts to quantify, for comparison and planning purposes, the key impairments to voice quality that are encountered in the network.
-
Interarrival Jitter In - The mean deviation (smoothed absolute value) of the difference in packet spacing for a pair of packets from destination to source.
-
Interarrival Jitter Out - The mean deviation (smoothed absolute value) of the difference in packet spacing for a pair of packets from source to destination.
-
Late Packets - The number of packets that arrived late.
-
Lost Packets - The number of packets that did not arrive.
-
Mean Opinion Score (MOS) - A common benchmark used to determine the quality of sound produced by specific codes rated on a scale of 1 (poor quality) to 5 (excellent quality).
-
Negative Jitter Average - The number of packets that reduced jitter.
-
Negative Jitter Percent - The percentage of packets that reduced jitter.
-
NTP State - The NTP state of the operation.
-
Packet Loss DS - The packets lost from the destination to the source.
-
Packet Loss Ratio - The ratio of lost packets to total packets.
-
Packet Loss SD - The packets lost form the source to the destination.
-
Packets Out of Sequence - The number of packets received out of sequence.
-
Positive Jitter Average - The number of packets that introduced jitter.
-
Positive Jitter Percent - The percentage of packets that introduced jitter.
-
Sent Packets - The number of packets sent.
-
Sigma Delay DS - Standard deviation of the destination-to-source delay.
-
Sigma Delay SD - Standard deviation of the source-to-destination delay.
-
Sigma Jitter DS - Standard deviation of the destination-to-source jitter.
-
Sigma Jitter SD - Standard deviation of the source-to-destination jitter.
-
Sigma RTT - Standard deviation of the round-trip time.
-
UnSync RTTs - The number of probes received that were out of sync with NTP.
-
-
Video - This has the router perform a one way video operation, streamed from the source to the destination. The IP SLA plugin collects the following Video data.
-
Availability - Where the IP SLA succeeded or not.
-
Average Delay DS - The average delay from the destination to the source.
-
Average Delay SD - The average delay from the source to the destination.
-
Interarrival Jitter Out - The mean deviation (smoothed absolute value) of the difference in packet spacing for a pair of packets from source to destination.
-
IPDV Average Jitter - The instantaneous packet delay variation.
-
Late Packets - The number of packets that arrived late.
-
Lost Packets - The number of packets that did not arrive.
-
Negative Jitter Average - The number of packets that reduced jitter.
-
Negative Jitter Percent - The percentage of packets that reduced jitter.
-
NTP State - The NTP state of the operation.
-
Packet Loss Ratio - The ratio of lost packets to total packets.
-
Packet Loss SD - The packets lost form the source to the destination.
-
Packets Out of Sequence - The number of packets received out of sequence.
-
Positive Jitter Average - The number of packets that introduced jitter.
-
Positive Jitter Percent - The percentage of packets that introduced jitter.
-
Sent Packets - The number of packets sent.
-
UnSync RTTs - The number of probes received that were out of sync with NTP.
-
-
VoIP - This has the router measure your network's response time for setting up a VoIP call. The IP SLA plugin collects the following VoIP data.
-
Availability - Whether the IP SLA succeeded or not.
-
Time Until Ring - How long it takes the sender to ring the receiver.
-
IP SLA Jitter Operation
SevOne NMS calculates the following metrics for IP SLA jitter tests.
Average RTT = rttMonLatestJitterOperRTTSum / rttMonLatestJitterOperNumOfRTT
For compliance revision 10 or higher:
Average Jitter = rttMonLatestJitterOperAvgJitter
For compliance revision 9 or lower:
Average Jitter =
rttMonLatestJitterOperSumOfPositivesDS + rttMonLatestJitterOperSumOfNegativesDS +
rttMonLatestJitterOperSumOfPositivesSD + rttMonLatestJitterOperSumOfNegativesSD
---------------------------------------------------------------------------------
rttMonLatestJitterOperNumOfPositivesDS + rttMonLatestJitterOperNumOfNegativesDS +
rttMonLatestJitterOperNumOfPositivesSD + rttMonLatestJitterOperNumOfNegativesSD
IP SLA - Cluster Level Settings
The Cluster Manager enables you to set the Default Responder Action to have all new devices ignore the default IP SLA responder action, to have SevOne NMS execute SET commands on the target device, or to have SevOne NMS not perform the default IP SLA responder action.
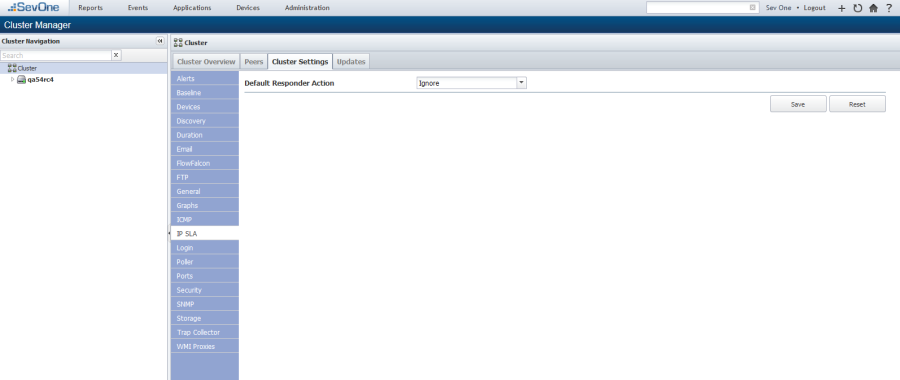
Perform the following steps to define cluster wide IP SLA settings. You can override these settings for individual devices from the Edit Device page.
-
From the navigation bar, click the Administration menu and select Cluster Manager. The default display is at the cluster level.
-
At the cluster level, select the Cluster Settings tab.
-
Select the IP SLA subtab.
-
Click the Default Responder Action drop-down.
-
Select Ignore to have SevOne NMS not change the IP SLA responder setting on devices.
-
Select Yes to turn on the IP SLA responder on devices upon discovery, when possible.
-
Select No to turn off the IP SLA responder on devices upon discovery, when possible.
-
-
Click Save.
Enable IP SLA Plugin
The IP SLA plugin is automatically enabled when you add a new device to SevOne NMS. The Device Manager provides access to the Edit Device page where you can disable/enable and configure the IP SLA plugin for each device. SevOne NMS discovers the device and the IP SLAs you define from the Probe Manager. You must also confirm that the SNMP plugin is enabled for devices when you enable the IP SLA plugin.
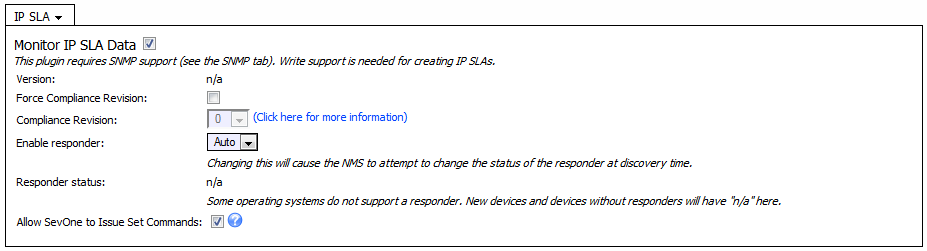
Perform the following steps to enable the IP SLA plugin for each device from which to discover IP SLA objects and to poll IP SLA metrics.
-
From the navigation bar, click Devices and select Device Manager to display the Device Manager.
-
Click
 next to a device to display the Edit Device page.
next to a device to display the Edit Device page. -
In the plugin section (displays SNMP by default), click the drop-down and select SNMP, if needed.
-
Select the SNMP Capable check box to enable discovery of SNMP data. This is a summary of the SNMP steps. For details see the SevOne NMS Quick Start Guide – SNMP.
-
Click the Version drop-down and select an SNMP version.
-
Select the Lock Version check box to use the SNMP version you select in the previous step.
-
In the SNMP Port field, enter the port number on the device for SevOne NMS to poll SNMP data (default - 161).
-
If you select Version 1 or Version 2, enter the Read Community String and the Write Community String.
-
If you select Version 3, enter the Username, Password, and Authentication Type settings.
-
In the Test OID field, enter the OID to use to verify the SNMP settings.
-
In the Query Delay field, enter the number of seconds to wait after each SNMP command or query during discovery.
-
In the Query Delay (on Failure) field, enter the number of seconds to wait after a failure of an SNMP command or query.
-
Click the Test This Device's Saved Settings link to display the SNMP Walk page.
-
Click the Synchronize Interface Administrative Status drop-down and select an option.
-
Click the Synchronize Interface Operational Status drop-down and select an option.
-
Click the Strict RFC 2233 Support drop-down and select an option.
-
Click the Prefer 64-bit Counters drop-down and select an option.
-
Select the IP/Interface Correlation check box to walk the ipAdEntAddr-like entries for IP address information.
-
Select the Trap Destination Discovery check box to discover trap destinations for the device.
-
Click the View Device Trap Destination Associations link to view the trap destinations that are available for the device.
-
Click the Max PDU Discovery drop-down and select an option.
-
In the Max PDU field, enter the maximum number of PDUs to discover on the device.
-
Click Edit Indicator Types to Monitor to display the Indicator Type Map page where you select to enable or disable the SNMP indicator types to poll on the device.
-
In the plugin section (displays SNMP), click the drop-down and select IP SLA.
-
Select the Monitor IP SLA Data check box to enable discovery of IP SLA objects and to poll IP SLA data on the device.
-
View the Version. This is the round trip time monitoring application version string. The IP SLA plugin detects the version and you cannot edit this field.
-
Select the Force Compliance Revision check box to enable you to change the compliance revision. The IP SLA plugin detects and enters the compliance revision for you. You can change the compliance revision for experimental purposes. If you select this check box, the IP SLA plugin uses the agent/OS you select and does not try to determine the proper agent/OS if the agent/OS you select fails. If you select this check box, click the Compliance Revision drop-down and select an IP SLA revision. Click the Click here for more information link to view the list of Cisco IP SLA Compliance Revisions.
-
Click the Enable Responder drop-down.
-
Select Auto to use the setting from the Cluster Manager.
-
Select Yes to turn on the IP SLA responder on the device, when possible.
-
Select No to turn off the IP SLA responder on the device, when possible.
-
-
View the Responder Status. Displays On, Off, or N/A for a new device or when the operating systems does not support a responder.
-
Select the Allow SevOne to Issue Set Commands check box to have SevOne NMS submit snmpset commands to the router to provision new IP SLAs.
Probe Manager - Manage IP SLAs
The Probe Manager enables you to manage IP SLA data from the devices for which you enable the IP SLA plugin.
To access the Probe Manager from the navigation bar, click the Applications menu and select Probe Manager.
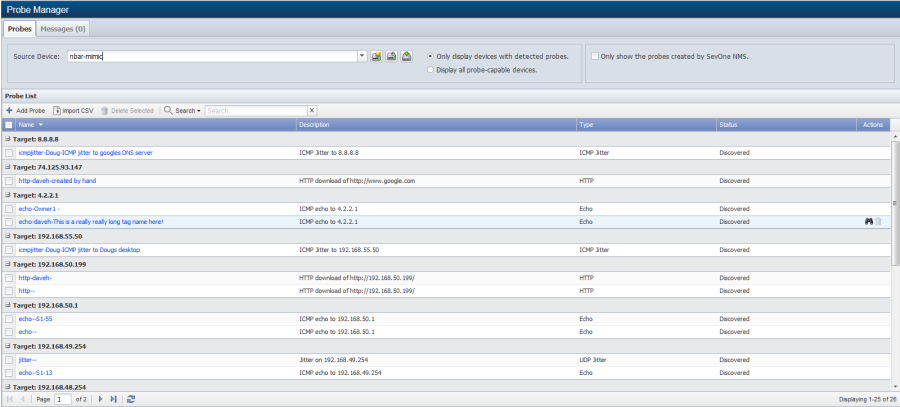
Probe List
While IP SLAs apply to two routers, each IP SLA resides on only one router. SevOne NMS can either run the IP SLA test or can provision the test to the router. The source device is the router on which the IP SLA resides.
-
Click the Source Device drop-down and select a device from the list of devices on which you enable the IP SLA plugin. Three links appear and the IP SLAs for the device display in the list.
-
Click
 to display a link to the Device Summary and links to report templates that are applicable for the device.
to display a link to the Device Summary and links to report templates that are applicable for the device. -
Click
 to display the Edit Device page.
to display the Edit Device page. -
Click
 to provision the IP SLA test on the router.
to provision the IP SLA test on the router.
-
-
Select one of the following options.
-
Select Only Display Devices With Detected Probes to display only devices on which SevOne NMS discovers at least one probe.
-
Select Display All Probe Capable Devices to display all devices on which you enable the IP SLA plugin.
-
-
Select the Only Display Probes Provisioned by SevOne NMS check box to display only the probes SevOne NMS provisions. Leave clear to display all probes for the source device.
The Probes list displays the following information for the probes that meet your filter criteria. Each probe has a target device whose name or IP address displays in the Target separator bars in the list.
-
Name - Displays the name of the probe. Click on the name to display a link to the Object Summary and links to report templates that are applicable for the object. The IP SLAs SevOne NMS discovers have the following name convention; type, owner, and probe tag.
-
Description - Displays the description of the probe. The probes SevOne NMS discovers have descriptions based on the probe itself.
-
Type - Displays the type of the probe. Displays as the enumeration form from the CISCO-RTT-MON MIB.
-
Status - Displays Discovered when SevOne NMS runs the test and finds the result on devices for which you enable the IP SLA plugin. Displays Provisioned with SevOne NMS when the device runs the test and sends the result back to SevOne NMS. Displays To Be Deleted if you select to delete the probe.
-
 - Enables you to view the probe configuration.
- Enables you to view the probe configuration.
Add Probes
Perform the following steps to add a new probe. The Import CSV button enables you to import multiple probes from a .csv file. See the Import CSV section below.
-
Click Add Probe to display the Add Probe pop-up.
-
In the Name field, enter the probe name. This must be unique for the device you select.
-
In the Description field, enter the probe description for user information only.
-
Click the SLA Type drop-down and select an IP SLA type. The type you select determines the configuration steps. IP SLA types that are not applicable for the device you select appear in light text and you cannot select those types.
-
If you select DHCP, perform the following configuration steps.
-
Select one of the following options.
-
Select Specify Target Device By Name to select the name of the target device from a drop-down list in the next step.
-
Select Specify Target Device By IP to enter the IP address of the target device in a text field in the next step.
-
-
In the Target field, either click the drop-down and select the target device by name or enter the target device IP Address in the text field (dependent on the selection you make in the previous step).
-
In the Frequency field, enter the number of seconds for how often the router should perform the test. This must be greater than 0 and should be slightly less than the poll frequency of the device.
-
In the Circuit ID field, enter the Cisco Circuiter ID on its CLI. This is a hexadecimal value.
-
In the Remote ID field, enter the remote ID. This is a hexadecimal value.
-
In the Subnet Mask field, enter the Cisco extension to DHCP Option 82 that allows the specification of a subnet. This is a hexadecimal value.
-
Click the Source IP drop-down and select the IP address of the source device.
-
-
If you select DLSw or Echo, perform the following configuration steps.
-
Select one of the following options.
-
Select Specify Target Device By Name to select the name of the target device from a drop-down list in the next step.
-
Select Specify Target Device By IP to enter the IP address of the target device in a text field in the next step.
-
-
In the Target field, either click the drop-down and select the target device by name or enter the target device IP Address in the text field (dependent on the selection you make in the previous step).
-
In the Frequency field, enter the number of seconds for how often the router should perform the test. This must be greater than 0 and should be slightly less than the poll frequency of the device.
-
(Echo only) In the ToS field, enter the type of service (ToS) byte number in the IP header of an IP SLAs operation (number between 0 and 255).
-
(Echo only) Click the Source IP drop-down and select the IP address of the source device.
-
-
If you select DNS, perform the following configuration steps.
-
In the Domain field, enter the complete valid URL of the DNS domain.
-
In the Nameserver field, enter the IP address of the name server.
-
In the Frequency field, enter the number of seconds for how often the router should perform the test. This must be greater than 0 and should be slightly less than the poll frequency of the device.
-
Click the Source IP drop-down and select the IP address of the source device.
-
-
If you select Ethernet Jitter or Ethernet Ping, perform the following configuration steps.
-
In the MPID field, enter the destination Maintenance Point Identifier to test.
-
In the Domain Name field, enter the domain in which the destination maintenance point lies.
-
In the Target VLAN field, enter identifier of the VLAN in which the destination maintenance point lies.
-
In the Target EVC field, enter the Ethernet Virtual Connection in which the maintenance point lies.
-
In the Frequency field, enter the number of seconds for how often the router should perform the test. This must be greater than 0 and should be slightly less than the poll frequency of the device.
-
(Ethernet Jitter only) In the Packet # field, enter the number of packets to send.
-
(Ethernet Jitter only) In the Interval field, enter the number of milliseconds to be the interval between packets.
-
In the CoS field, enter the Ethernet Class of Service.
-
-
If you select FTP, perform the following configuration steps.
-
In the URL field, enter the complete, valid URL of the file to fetch. This must include the ftp:// part and if a user name and password are required, use the following format; username:password@webaddress.
Example: ftp://jerry:changeme@www.test.com/membersarea
-
In the Frequency field, enter the number of seconds for how often the router should perform the test. This must be greater than 0 and should be slightly less than the poll frequency of the device.
-
In the ToS field, enter the type of service (ToS) for the FTP packets that are sent (number between 0 and 255).
-
Select a Mode option: either Active or Passive.
-
Click the Source IP drop-down and select the IP address from which to issue the request. If a router has multiple interfaces and some interfaces do not have access to the FTP server, you must select the IP address of the interface that is to issue the request. If you leave this blank the router attempts to choose the best/closest interface which may not be the interface you want.
-
-
If you select HTTP, perform the following configuration steps.In the URL field, enter the complete, valid URL of the HTTP server.
-
In the URL field, enter the complete, valid URL of the HTTP server.
-
On the Nameserver field, enter the IP address of the name server.
-
In the Frequency field, enter the number of seconds for how often the router should perform the test. This must be greater than 0 and should be slightly less than the poll frequency of the device.
-
In the ToS field, enter the type of service (ToS) byte number in the IP header of an IP SLA operation (number between 0 and 255).
-
Click the Operation drop-down and select an operation.
-
Click the HTTP Version drop-down and select the HTTP version.
-
In the Proxy field, enter the IP address of the proxy.
-
Select the Cache check box to cache the IP SLA.
-
Click the Source IP drop-down and select the IP address of the source device.
-
-
If you select ICMP Jitter, perform the following configuration steps.
-
Select one of the following options.
-
Select Specify Target Device By Name to select the name of the target device from a drop-down list in the next step.
-
Select Specify Target Device By IP to enter the IP address of the target device in a text field in the next step.
-
-
In the Target field, either click the drop-down and select the target device by name or enter the target device IP Address in the text field (dependent on the selection you make in the previous step).
-
In the Frequency field, enter the number of seconds for how often the router should perform the test. This must be greater than 0 and should be slightly less than the poll frequency of the device.
-
In the ToS field, enter the type of service (ToS) byte number in the IP header of an IP SLAs operation (number between 0 and 255).
-
In the Packet # field, enter the number of packets to send.
-
In the Interval field, enter the number of milliseconds to be the interval between packets.
-
Click the Source IP drop-down and select the IP address of the source device.
-
-
If you select RTP, perform the following configuration steps.
-
Select one of the following options.
-
Select Specify Target By Name to select the name of the target device from a drop-down list in the next step.
-
Select Specify Target By IP to enter the IP address of the target device in a text field in the next step.
-
-
In the Target field, either click the drop-down and select the target device by name or enter the target device IP address in the text field (dependent on the selection you make in the previous step).
-
Click the Codec drop-down and select the codec to use for the Mean Opinion Score (MOS), and the Impairment/calculated planning impairment factor (ICPIF) score.
-
In the Source Voice Port field, enter the voice port name, such as 0/1/1. This is not a TCP/UDP port number.
-
In the ICPIF Factor field, enter the calculated planning impairment factor number that determines the type of access and how the service is to be used. (0=Conventional Wire Line, 5=Mobility Within Building, 10=Mobility Within Geographic Area, 20=Access to Hard-to Reach Location).
-
In the Frequency field, enter the number of seconds for how often the router should perform the test. This must be greater than 0 and should be slightly less than the poll frequency of the device.
-
In the Duration field, enter the IP SLA duration.
-
Click the Source IP drop-down and select the IP address of the source device.
-
-
If you select TCP Connect or UDP Echo, perform the following configuration steps.
-
Select one of the following options.
-
Select Specify Target Device By Name to select the name of the target device from a drop-down list in the next step.
-
Select Specify Target Device By IP to enter the IP address of the target device in a text field in the next step.
-
-
In the Target field, either click the drop-down and select the target device by name or enter the target device IP Address in the text field (dependent on the selection you make in the previous step).
-
In the Target Port field, enter the port number on which to connect (number between 0 and 65535).
-
In the Frequency field, enter the number of seconds for how often the router should perform the test. This must be greater than 0 and should be slightly less than the poll frequency of the device.
-
In the ToS field, enter the type of service (ToS) byte number in the IP header of an IP SLAs operation (number between 0 and 255).
-
Click the Source IP drop-down and select the IP address of the source device.
-
-
If you select UDP Jitter, perform the following configuration steps.
-
Select one of the following options.
-
Select Specify Target Device By Name to select the name of the target device from a drop-down list in the next step.
-
Select Specify Target Device By IP to enter the IP address of the target device in a text field in the next step.
-
-
In the Target field, either click the drop-down and select the target device by name or enter the target device IP Address in the text field (dependent on the selection you make in the previous step).
-
In the Target Port field, enter the port number on which to connect (number between 0 and 65535).
-
Click the Codec drop-down and select the codec to use for the Mean Opinion Score (MOS), and the Impairment/calculated planning impairment factor (ICPIF) score.
-
In the Frequency field, enter the number of seconds for how often the router should perform the test. This must be greater than 0 and should be slightly less than the poll frequency of the device.
-
In the ToS field, enter the type of service (ToS) byte number in the IP header of an IP SLAs operation (number between 0 and 255).
-
In the Packet # field, enter the number of packets to send.
-
In the Interval field, enter the number of milliseconds to be the interval between packets.
-
Click the Precision drop-down and select the precision that is dependent on the compliance revision (Revision 9 or after) of the sender and target IP SLA, you may be able to poll in microseconds.
-
Click the Source IP drop-down and select the IP address of the source device.
-
-
If you select Video, perform the following configuration steps.
-
Select one of the following options.
-
Select Specify Target Device By Name to select the name of the target device from a drop-down list in the next step.
-
Select Specify Target Device By IP to enter the IP address of the target device in a text field in the next step.
-
-
In the Target field, either click the drop-down and select the target device by name or enter the target device IP Address in the text field (dependent on the selection you make in the previous step).
-
In the Target Port field, enter the port number on which to connect (number between 0 and 65535).
-
In the Source field, enter the IP address of the source device.
-
In the Source Port field, enter the port number of the source device.
-
Click the Video Traffic Profile drop-down.
-
Select IPTV to indicate the profile is for Internet Protocol television (IPTV) which is a system through which television services are delivered using the Internet Protocol Suite over a packet-switched network such as the Internet, instead of being delivered through traditional terrestrial, satellite signal, and cable television formats.
-
Select IPVSC to indicate the profile is for an IP surveillance camera.
-
Select TELEPRESENCE to indicate the profile is for the set of technologies which enable a person to feel as if they were present, to give the appearance of being present, or to have an effect, via telerobotics, at a place other than their true location.
-
-
In the Frequency field, enter the number of seconds for how often the router should perform the test. This must be greater than 0 and should be slightly less than the poll frequency of the device.
-
In the Duration field, enter the IP SLA duration.
-
In the ToS field, enter the type of service (ToS) byte number in the IP header of an IP SLAs operation (number between 0 and 255).
-
-
If you select VoIP, perform the following configuration steps.
-
Click the Detect Point drop-down and select the detect point.
-
In the Called Number field, enter the telephone number that was called.
-
In the Frequency field, enter the number of seconds for how often the router should perform the test. This must be greater than 0 and should be slightly less than the poll frequency of the device.
-
In the ToS field, enter the type of service (ToS) byte number in the IP header of an IP SLAs operation (number between 0 and 255).
-
In the Source IP field, enter the IP address of the source device.
-
-
-
Click Save to save the IP SLA.
-
Click
 to delete a probe. This icon does not appear for probes that SevOne NMS discovers because you cannot delete those probes. When you delete a probe, the probe is removed from SevOne NMS and removed from the router. The change takes effect the next time the device is discovered. Until then, the probe displays To Be Deleted.
to delete a probe. This icon does not appear for probes that SevOne NMS discovers because you cannot delete those probes. When you delete a probe, the probe is removed from SevOne NMS and removed from the router. The change takes effect the next time the device is discovered. Until then, the probe displays To Be Deleted.
Import CSV
The Probe CSV Importer enables you to import IP SLAs into SevOne NMS. Use any application to create a comma delimited file. Complete all required fields. The IP SLA Type entry determines what fields are required. Leave the fields that relate to other IP SLA types blank and delimited by the applicable number of commas.
File format for the required fields:
Probe Type, Device Name, IP SLA Type, Name, Description, Frequency, Target, Target Port, ToS, Packet #, Packet Interval, Codec Type, Probe Precision, HTTP Version, URL, Nameserver, Proxy, Cache, Detect Point, Called Number
Conditionally required fields for specific IP SLA types:
MPID, Domain Name, Target VLAN, CoS, Target EVC, Video Traffic Profile, Duration, Source IP, Source Port, Mode, Circuit ID, Remote ID, Subnet Mask
The .csv file must contain the following fields:
-
Probe Type – (Required) Enter IP SLA
-
Device Name - (Required) Enter the name of a device that SevOne NMS discovers, including domain name and extension.
-
IP SLA Type - (Required) Enter one of the following: dhcp, dlsw, dns, echo, ethernetJitter, ethernetPing, FTP, http, icmpjitter, RTP, tcpConnect, udpEcho, udpJitter, video, voip
-
Name - (Required) Enter the name for the probe.
-
Description - (Required) Enter the description for the probe.
-
Frequency - (Required) Enter how frequently the router should perform the test, a number greater than 0.
-
Target - (Required for DHCP, DLSw, Echo, ICMP Jitter, RTP, TCP Connect, UDP Echo, UDP Jitter, Video) - Enter either the valid name of a device in SevOne NMS or a valid IPv4 address.
-
Target Port - (Required for TCP Connect, UDP Echo, UDP Jitter, Video) Enter a number between 0 and 65535.
-
ToS - (Required for Echo, FTP, HTTP, ICMP Jitter, TCP Connect, UDP Echo, UDP Jitter, Video, VoIP) Enter a number between 0 and 255. This stands for Type of Service.
-
Packet # - (Required for Ethernet Jitter, ICMP Jitter, UDP Jitter) Enter a number.
-
Interval - (Required for Ethernet Jitter, ICMP Jitter, UDP Jitter) Enter a number.
-
Codec - (Required for RTP, UDP Jitter) Enter one of the following: notApplicable, g711ulaw, g711alaw, g729a
-
Precision - (Required for UDP Jitter) Enter one of the following: milliseconds, microseconds
-
HTTP Version - (Required for HTTP) Enter one of the following: 0.9, 1.0, 1.1
-
URL - (Required for FTP, HTTP) Enter a valid URL.
-
Nameserver - (Required for DNS, HTTP) Enter a valid IPv4 address.
-
Proxy - (Required for HTTP) Enter a valid IPv4 address.
-
Cache - (Required for HTTP) Enter either Yes for enabled or No for disabled.
-
Detect Point - (Required for VoIP) Enter one of the following: voipDTAlertRinging, voipDTConnectOK
-
Called Number - (Required for VoIP) Enter a valid phone number.
The .csv file may require some or all of the following fields:
Enter commas to account for all fields up to the last field required for each specific IP SLA Type. Leave non-applicable fields empty when not required for the protocol.
Example: Video must have five comma delimited empty fields (for Mpid, Domain Name, Target VLAN, CoS, Target EVC) before the four required Video fields. You do not need to enter commas for any subsequent fields.
-
MPID - (Required for Ethernet Jitter, Ethernet Ping) Enter the number for the destination maintenance point identifier to test.
-
Domain Name - (Required for Ethernet Jitter, Ethernet Ping) Enter the valid domain in which the destination maintenance point lies.
-
Target VLAN - (Required for Ethernet Jitter, Ethernet Ping) Enter a number between 1 and 4095 (inclusive) that is the identifier of the VLAN in which the destination point lies.
-
CoS - (Required for Ethernet Jitter, Ethernet Ping) Enter a number between 0 and 255 that is the Etehrnet Class of Service.
-
Target EVC - (Required for Ethernet Jitter, Ethernet Ping) Enter the number that is the Ethernet Virtual Connection in which the maintenance point lies, if applicable.
-
Video Traffic Profile - (Required for Video) Enter one of the following: IPTV, IPVSC, TELEPRESENCE.
-
Duration - (Required for RTP, Video) Enter the number of seconds of video to stream.
-
Source IP - (Required for DNS, Echo, FTP HTTP, ICMP Jitter, RTP, TCP Connect, UDP Echo, UDP Jitter, Video, VoIP optional for DHCP) Enter the valid IPv4 Address of the source device.
-
Source Port - (Required for RTP, Video) Enter the port number on the source device that sends the video (between 0 and 65535).
-
Mode – (Optional for FTP) Enter Active or Passive. Defaults to Passive if left blank.
-
Circuit ID - (Optional for DHCP) Enter a hex number between 000000 and ffffff.
-
Remote ID - (Optional for DHCP) Enter a hex number between 000000 and ffffff.
-
Subnet Mask - (Optional for DHCP) Enter a hex number between 000000 and ffffff.
Use the IP SLA CSV Importer
Perform the following steps to import the IP SLAs.
-
Open the .csv file, copy all the contents and paste them into the text field on the Probe CSV Importer.
-
Edit the information in the text field.
-
Click Save.
-
A message appears below the text field to display the success or failure of the import. If an error occurs during the import, the message describes the error and the offending lines display. SevOne NMS imports all IP SLAs that do not have errors. Fix the errors in the import file and repeat the steps.
Messages
The Messages tab enables you to view the messages SevOne NMS generates during the discovery of probes. These messages occur each time SevOne NMS issues a snmpset command to show the command and the result of any errors that occur. The following IP SLA message data displays in the list.
-
Probe Type – Displays the probe type (currently IP SLA is the only supported probe type.
-
Device - Displays the name of the source device.
-
Time - Displays the time when SevOne NMS sent the command.
-
Original Message - Displays the IP SLA message.
-
Success - Displays Yes when the command is successful or displays No when the command is unsuccessful. Yes appears only for the first successful discovery of each IP SLA.
-
Retries - Displays the number of times the command was sent.
Select the check box for each message to manage and the following controls enable you to manage the messages.
-
Mark Successful - Select the check box for IP SLA messages to mark successful and then click this option to force the success to be marked as Yes.
-
Mark Unsuccessful - Select the check box for IP SLA messages to mark unsuccessful and then click this option to force the success to be marked as No.
-
Delete Selected - Select the check boxes for the IP SLA messages to delete and then click this option to delete the IP SLA messages you select.
-
Click
 and select Retry Commands to retry the probe command.
and select Retry Commands to retry the probe command. -
Click on the Probe Type link to display the command in a pop-up that also enables you to retry the command.
Ethernet Jitter OIDs
The following are the Ethernet Jitter OIDs SevOne NMS gets.
-
ipslaEtherJitterLatestNumRTT
-
ipslaEtherJitterLatestRTTSum
-
ipslaEtherJitterLatestRTTSum2
-
ipslaEtherJitterLatestRTTMin
-
ipslaEtherJitterLatestRTTMax
-
ipslaEtherJitterLatestMinPosSD
-
ipslaEtherJitterLatestMaxPosSD
-
ipslaEtherJitterLatestNumPosSD
-
ipslaEtherJitterLatestSumPosSD
-
ipslaEtherJitterLatestMinNegSD
-
ipslaEtherJitterLatestMaxNegSD
-
ipslaEtherJitterLatestNumNegSD
-
ipslaEtherJitterLatestSumNegSD
-
ipslaEtherJitterLatestMinPosDS
-
ipslaEtherJitterLatestMaxPosDS
-
ipslaEtherJitterLatestNumPosDS
-
ipslaEtherJitterLatestSumPosDS
-
ipslaEtherJitterLatestMinNegDS
-
ipslaEtherJitterLatestMaxNegDS
-
ipslaEtherJitterLatestNumNegDS
-
ipslaEtherJitterLatestSumNegDS
-
ipslaEtherJitterLatestFrmLossSD
-
ipslaEtherJitterLatestFrmLossDS
-
ipslaEtherJitterLatestFrmOutSeq
-
ipslaEtherJitterLatestFrmMIA
-
ipslaEtherJitterLatestFrmSkipped
-
ipslaEtherJitterLatestSense
-
ipslaEtherJitterLatestFrmLateA
-
ipslaEtherJitterLatestMinSucFrmL
-
ipslaEtherJitterLatestMaxSucFrmL
-
ipslaEtherJitterLatestOWSumSD
-
ipslaEtherJitterLatestOWSum2SD
-
ipslaEtherJitterLatestOWMinSD
-
ipslaEtherJitterLatestOWMaxSD
-
ipslaEtherJitterLatestOWSumDS
-
ipslaEtherJitterLatestOWSum2DS
-
ipslaEtherJitterLatestOWMinDS
-
ipslaEtherJitterLatestOWMaxDS
-
ipslaEtherJitterLatestNumOW
-
ipslaEtherJitterLatestAvgJitter
-
ipslaEtherJitterLatestAvgSDJ
-
ipslaEtherJitterLatestAvgDSJ
-
ipslaEtherJitterLatestOWAvgSD
-
ipslaEtherJitterLatestOWAvgDS
-
ipslaEtherJitterLatestIAJOut
-
ipslaEtherJitterLatestIAJIn
-
ipslaEtherJLatestFrmUnProcessed