
Table of Contents (Start)
View Status Maps
This documentation applies to NMS version 5.4. An online version of the software can be found here.
The Status Map Viewer enables you to view the status of the nodes and paths that represent status maps, devices, device groups/device types, objects, and object groups in your network.
To access the Status Map Viewer from the navigation bar, click the Events menu and select Status Map Manager to display the Status Map Manager. On the Status Map Manager click on a map name to display the Status Map Viewer.
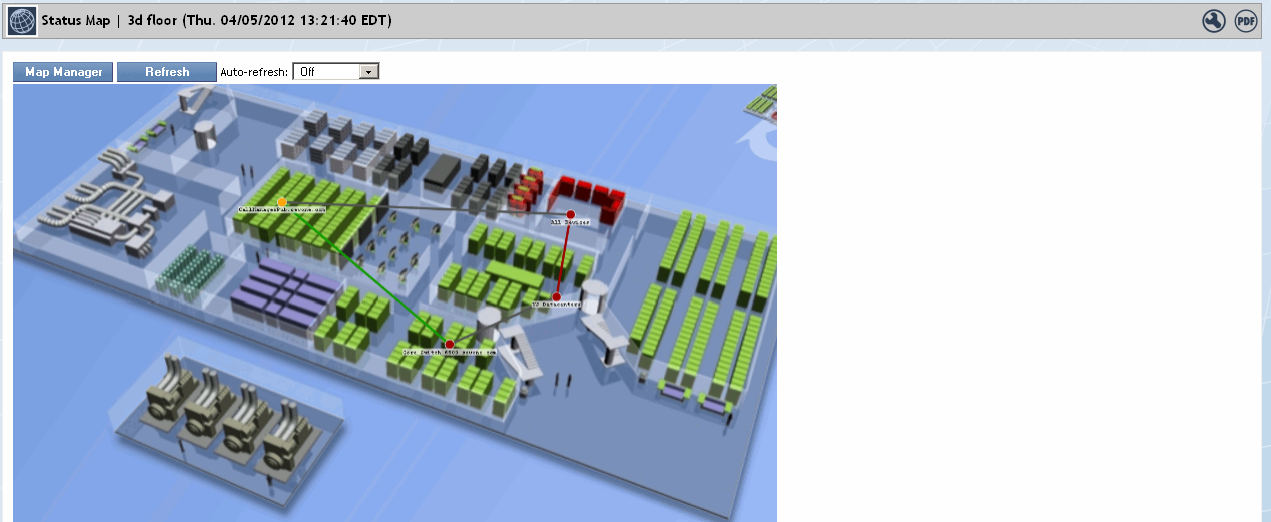
The colors of the nodes and path on the status map indicate the status of the status map, device, device group/device type, object, or object group that the node or path represents. The Status Map Viewer provides the following tools to display additional information.
 - Click to display the Status Map Editor where you can edit the status map.
- Click to display the Status Map Editor where you can edit the status map.
 - Click to export the status map to a .pdf format.
- Click to export the status map to a .pdf format.
 - Click to add the status map as an attachment in a report on a new browser tab. You can modify reports to add other attachments and you can save reports to the Report Manager. Report workflows enable you to designate reports to be your favorite reports and to define one report to appear as your custom dashboard.
- Click to add the status map as an attachment in a report on a new browser tab. You can modify reports to add other attachments and you can save reports to the Report Manager. Report workflows enable you to designate reports to be your favorite reports and to define one report to appear as your custom dashboard.
-
Click Status Map Manager to return to the Status Map Manager.
-
Click Refresh to update the data in the status map.
-
Click the Auto Refresh drop-down and select a frequency to refresh the data in the status map.
Nodes and Paths
Click on a node or path to display the following information.
 - Click to access the Alerts page.
- Click to access the Alerts page.
 - For devices, click to display a link to the Device Summary and links to the report templates that are applicable for the device. For a node or path with multiple objects, select the radio button next to the applicable object in the list below and then click this icon.
- For devices, click to display a link to the Device Summary and links to the report templates that are applicable for the device. For a node or path with multiple objects, select the radio button next to the applicable object in the list below and then click this icon.
 - For objects, click to display a link to the Object Summary and links to the report templates that are applicable to the object. For a node or path with multiple objects, select the radio button next to the applicable object in the list below and then click this icon.
- For objects, click to display a link to the Object Summary and links to the report templates that are applicable to the object. For a node or path with multiple objects, select the radio button next to the applicable object in the list below and then click this icon.
-
Status Map, Device, Device Group, Object, or Object Group - Displays the name of the status map, device, device group/device type, object, or object group that the node or path represents.
-
When the node represents multiple objects, the list of devices and objects provides radio buttons to enable you to select to view the Device Summary for a specific device or the Object Summary for a specific object.
-
For a status map, the status map name is a link to display the status map on the Status Map Viewer.
-
-
Status - Displays the highest alert severity for the status map, device, device group/device type, object, or object group. If the node or path has no alerts, the node or path is green and the following information does not display.
-
First Seen - Displays the date and time the alert was first received.
-
Last Seen - Displays the date and time the alert was most recently received.
-
Message - Displays the alert message.
-
Report - When you link the node or path to a report, the report name is a link to display the map as an attachment in a report on a new browser tab.