
Table of Contents (Start)
Object Manager
This documentation applies to NMS version 5.4. An online version of the software can be found here.
The Object Manager enables you to manage the objects enabled plugins discover and poll. Objects you poll are included in the license element count.
To access the Object Manager from the navigation bar, click the Devices menu and select Object Manager.
You can click Object Manager from the Edit Device page to display objects for a specific device.
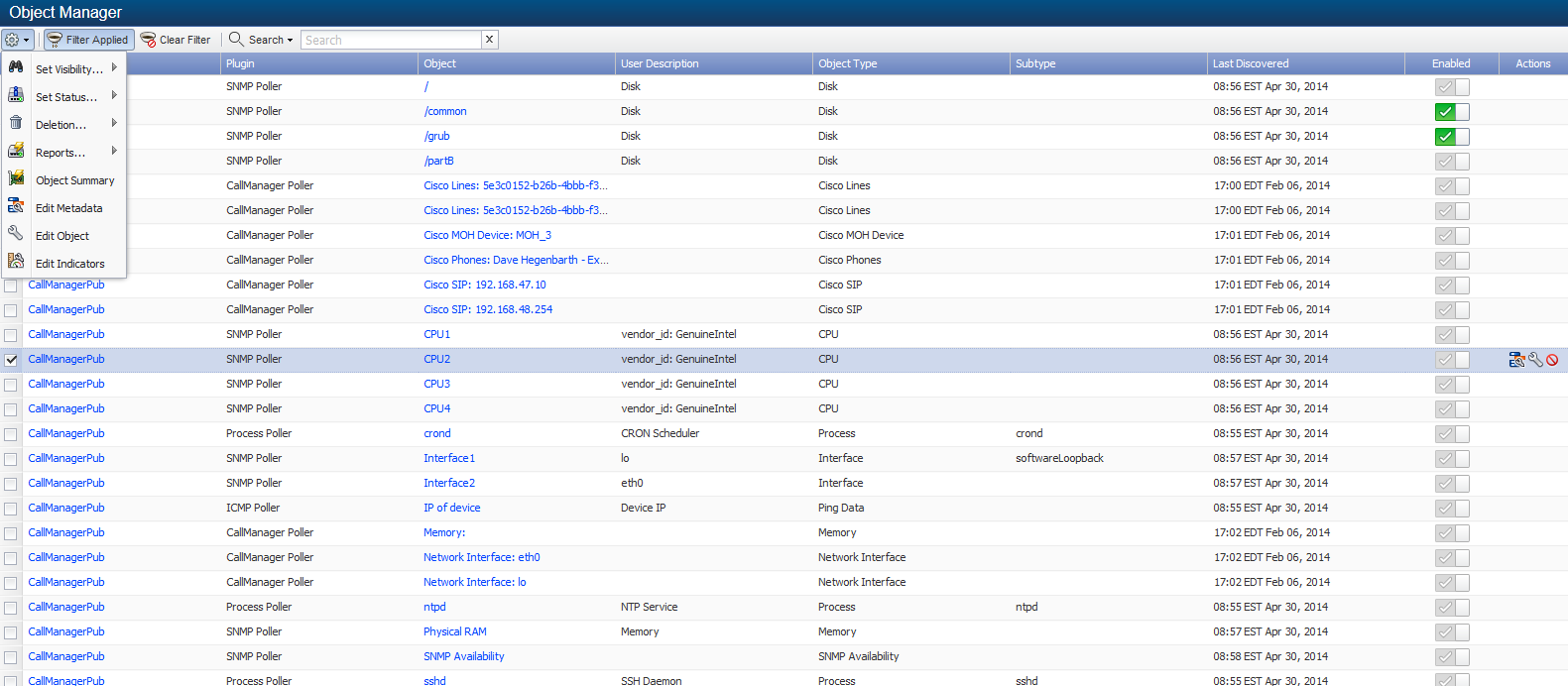
Object discovery varies from plugin to plugin. You must enable object types for the JMX plugin and the WMI plugin on the Object Types page to discover the objects for those plugins. You define objects for the Calculation plugin on the Calculation Editor. You define objects for the xStats Plugin on the xStats Source Manager. The Cluster Manager Cluster Settings tab enables you to disable polling of objects the SNMP plugin discovers to be operationally down or administratively down.
The Object Rules page enables you to define rules to disable polling of objects.
Filter Object List
When you access the Object Manager from the navigation bar the Filter Options pop-up appears to enable you to define which objects appear in the list.
When you access the Object Manager from the Device Manager the list is filtered to display the visible, enabled, existing objects that the enabled plugins discover on the one device for which you access the Object Manager.
Filters enable you to display a specific set of objects. Click Set Filter of Filter Applied to display the Filter Options pop-up. Filters are optional and cumulative.
-
Click the *Peer drop-down and select the peers to display objects specific peers poll.
-
Click the Device Group drop-down and select the check box for each device group/device type whose objects are to display. If you select multiple device groups, select one of the following options.
-
Select Members of Any to display objects as an OR operator, (e.g., display objects for devices that are either in Group 1 OR in Group 2 OR in Group 3).
-
Select Members of All to display objects as an AND operator, (e.g., display objects for devices that are in all groups you select; in Group 1 AND in Group 2 AND in Group 3).
-
-
Click the Device drop-down and select the devices whose objects are to display.
-
Click the Plugin drop-down and select the plugins to display the objects polled by specific plugins.
-
Click the Object Group drop-down and select the object groups whose objects are to display.
-
Click the Object Type drop-down and select the check box for each object type to display objects for specific object types.
-
Click the *Object Visibility drop-down and select Show Only Visible, Show Only Hidden, or Show Both to display applicable hidden objects.
-
Click the Object Status drop-down and select Show Only Enabled, Show Only Disabled, or Show Both to display applicable active objects.
-
Click the *Object State drop-down and select Show Only Existing, Show Only Deleted, or Show Both to display objects that are marked for deletion.
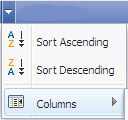 * Default settings do not display the Peer, System Description, Visible, and Deleted columns in the list. To display these columns, hover the cursor over a column header to display a
* Default settings do not display the Peer, System Description, Visible, and Deleted columns in the list. To display these columns, hover the cursor over a column header to display a  . Click
. Click  , select Columns, and then select the check box for each column to display in the list.
, select Columns, and then select the check box for each column to display in the list.
Manage Objects
When you enable or disable polling of an object on the Object Manager you override the settings for the object's object types and you override the object rules you define on the Object Rules page. In other words, when you manually enable an object, the only way to disable the object is to manually mark it to accept the auto settings or to manually mark it disabled.
When you enable an object for polling and the object's object type is disabled, SevOne NMS polls the object but does not discover the object, so the polls reflect only the data from the last discovery that occurred before you disabled the object type on the Object Types page.
 – Select the check box for each object to manage, click
– Select the check box for each object to manage, click  , and select from the following options.
, and select from the following options.
-
Select Set Visibility, and then select Visible or select Hidden. The following appears when you include the Visible column in the list.
-
 - The object is visible. You can include poll data from visible objects in reports.
- The object is visible. You can include poll data from visible objects in reports. -
 - The object is hidden. You need to apply a filter to display hidden objects. Poll data from hidden objects does not appear in reports. Polling continues for enabled hidden objects. Hidden objects can trigger alerts.
- The object is hidden. You need to apply a filter to display hidden objects. Poll data from hidden objects does not appear in reports. Polling continues for enabled hidden objects. Hidden objects can trigger alerts.
-
-
Select Set Status, and then select Auto, Enabled, or Disabled. The following appears in the Enabled column.
-
 (Auto-on) - The object is polled based on the Object Types page and the Object Rules page settings.
(Auto-on) - The object is polled based on the Object Types page and the Object Rules page settings. -
 - You used the Object Manager to enable the object to be polled.
- You used the Object Manager to enable the object to be polled. -
 (Auto-off) - The object is not polled based on the Object Types page and the Object Rules page settings. You need to apply a filter to display disabled objects.
(Auto-off) - The object is not polled based on the Object Types page and the Object Rules page settings. You need to apply a filter to display disabled objects. -
 - You used the Object Manager to disable polling of the object.
- You used the Object Manager to disable polling of the object.
-
-
Select Deletion and then select Mark for Deletion or select Unmark for Deletion. When you select Mark for Deletion, the object and all associated data is deleted at the next discovery. If you do not disable the object's object type on the Object Types page or you do not disable the object via an object rule, discovery finds the object and creates a new object with the same name and no poll data. This enables you to purge the data for objects. The following appears when you include the Deleted column.
-
 - The object is marked for deletion. You need to apply a filter to display deleted objects. Polling continues for an object marked for deletion until the next discovery.
- The object is marked for deletion. You need to apply a filter to display deleted objects. Polling continues for an object marked for deletion until the next discovery. -
 - The object is not marked for deletion.
- The object is not marked for deletion.
-
-
Select one check box, select Reports to display a link to the Device Summary and links to the report templates that are applicable for the device.
-
Select one check box, select Object Summary to display a link to the Object Summary and links to the report templates that are applicable for the object.
-
Select Edit Metadata to display the Edit Metadata pop-up that enables you to manage values for the metadata attributes you want to associate with the object. See the Manage Metadata Values section below.
-
Select one check box, select Edit Object to display the Object Editor pop-up that enables you to edit the object. See the Edit Objects section below.
-
Select one check box, select Edit Indicators to display the Indicator Editor pop-up that enables you to edit the object's indicators. See the Edit Indicators section below.
Click on a device name in the Device column to display the Device Summary.
Click on an object name in the Object column to display the Object Summary.
Manage Metadata Values
The  in the Actions column and the Edit Metadata option in the
in the Actions column and the Edit Metadata option in the  menu provides access to the Edit Metadata pop-up that enables you to manage the value for the metadata attributes you want to associate with the object. The Metadata Schema page enables you to manage metadata attributes.
menu provides access to the Edit Metadata pop-up that enables you to manage the value for the metadata attributes you want to associate with the object. The Metadata Schema page enables you to manage metadata attributes.
-
Click
 in the Actions column to display the Edit Metadata pop-up.
in the Actions column to display the Edit Metadata pop-up. -
Click
 to make the Values field editable.
to make the Values field editable. -
In the Values field, enter the value for the attribute with the applicable attribute type specific format.
-
Date/Time: Must have a valid date and time format and can use natural language processing such as; 3 Thursdays ago at 5pm.
-
Integer: Type: Value must be numeric.
-
IP Address: Must use one of the following formats:
-
IPv4: 172.16.254.1
-
IPv6: 2001:db8:0:1234:0:567:8:1 or 10.1.1.100 or 10.1.1.100/16
-
-
Latitude and Longitude: Must have valid coordinates that are decimal values: -90.00 to 90.00 values for Latitude and -180.00 to 180.00 for Longitude
-
MAC Address: Must use the following format: 0A:00:27:00:00:00
-
Text (Validated): Supports up to 1024 UTF-16 characters including PCRE regex that uses preg-match (perform a regular expression match) to validate the regular expression you enter against the attribute definition from the Metadata Schema page.
-
Text: Supports up to 65K UTF-16 varchar characters.
-
URL: Complete the following fields:
-
Link Display Text: Enter the text to display in reports as the link caption.
-
URL: Enter the URL. Must have FQDN validation, supports username prefix, ports, protocol AND ?/& for HTTP GET variables, and optional additional PCRE regex for validation, and must be fewer than 255 characters.
-
-
-
Click Update to save the value.
Edit Objects
The  in the Actions column and the Edit Object option in the
in the Actions column and the Edit Object option in the  menu provides access to the Edit Object pop-up that enables you to edit an object.
menu provides access to the Edit Object pop-up that enables you to edit an object.
-
Click
 to display the Edit Object pop-up.
to display the Edit Object pop-up. -
The Object Name field displays the object name. You cannot edit the object name.
-
The System Description displays the object system description. You cannot edit the system description.
-
In the User Description field, enter the description you want to use for the object.
-
Select the Override Description check box to display the User Description in reports instead of the System Description.
-
The Object Type field displays the object type the plugin discovered on the device. You cannot edit the object type.
-
The Last Discovered field displays the last time the object was discovered. You cannot edit the last discovered.
-
Click the Enabled drop-down.
-
Select Auto to use the poll settings from the Object Rules page and the Object Types page.
-
Select On to override rules and object type settings and poll the object.
-
Select Off to override rules and object type settings and not poll the object.
-
-
Select the Visible check box to make the object visible in reports.
-
Select the Deleted check box to mark the object for deletion. If you do not disable the object's object type, the object re-appears on the Object Manager for the device upon next discovery.
-
Click Save.
Edit Indicators
The Edit Indicators option in the  menu provides access to the Indicator Editor pop-up that enables you to edit the indicators for an object.
menu provides access to the Indicator Editor pop-up that enables you to edit the indicators for an object.
-
Select the check box for an object, click
 , and then select Edit Indicators to display the Indicator Editor pop-up.
, and then select Edit Indicators to display the Indicator Editor pop-up. -
The Indicator column displays the indicator name. You cannot edit the indicator name.
-
The Description column displays the indicator description. You cannot edit the description.
-
The System Maximum Value column displays the maximum value the plugin determines the indicator can present. You cannot edit the system maximum value.
-
In the Override column, click
 to display
to display  to use the value you enter in User Maximum Value column instead of the system maximum value.
to use the value you enter in User Maximum Value column instead of the system maximum value.  - You cannot define a maximum value.
- You cannot define a maximum value. -
Click in the User Maximum Value column to make the field editable. Enter the maximum value you want to use for the indicator.
-
The Measured Units column displays the unit of measure for the indicator values. You cannot edit the measured units.
-
The Enabled column displays Yes when the indicator's indicator type is enabled and metrics are polled from the indicator. Displays No when the indicator's indicator type is disabled and no metrics are polled from the indicator. The Object Types page enables you to manage indicator types.
-
Click Save.