
Table of Contents (Start)
Cluster Manager
This documentation applies to NMS version 5.4. An online version of the software can be found here.
The Cluster Manager displays statistics and enables you to define settings at the cluster level, the peer level, and the appliance level. With a few exceptions, the default Cluster Manager settings enable you to run SevOne NMS right out of the box. The Cluster Manager also enables you to integrate additional SevOne NMS appliances into your cluster and to update SevOne NMS to a subsequent software version.
To access the Cluster Manager from the navigation bar, click the Administration menu and select Cluster Manager.
The following Cluster Settings are specific to your network.
-
Devices - Device name masks
-
*Devices - Time zone
-
*Email - Your network's email server specifications
-
FTP - Your network's FTP specifications
-
*SNMP - Community strings
*You probably defined these settings from the Startup Wizard upon initial implementation.
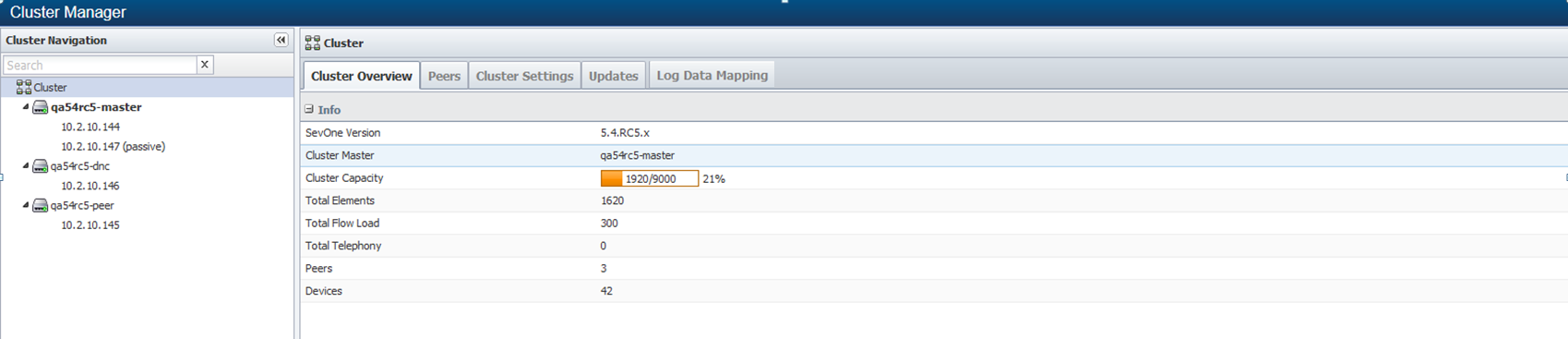
The left side enables you to navigate your SevOne NMS cluster hierarchy to view statistics and define settings at the cluster level, the peer level, and the appliance level. When the Cluster Manager appears, the default display is the cluster level with the Cluster Overview tab selected.
-
 Cluster Level - The cluster level enables you to view cluster wide statistics, to view statistics for all peers in the cluster, to define cluster wide settings, to update SevOne NMS to a subsequent software version, and to map log data from a Performance Log Appliance (PLA) for use in SevOne NMS.
Cluster Level - The cluster level enables you to view cluster wide statistics, to view statistics for all peers in the cluster, to define cluster wide settings, to update SevOne NMS to a subsequent software version, and to map log data from a Performance Log Appliance (PLA) for use in SevOne NMS. -
 Peer Level - The peer level enables you to view peer specific information and to define settings for each peer in your cluster. In the cluster hierarchy, the cluster master peer name displays first in bold font and the other peers display in alphabetical order.
Peer Level - The peer level enables you to view peer specific information and to define settings for each peer in your cluster. In the cluster hierarchy, the cluster master peer name displays first in bold font and the other peers display in alphabetical order. -
 Appliance Level - Click to display appliance level information including database replication details. Each Hot Standby Appliance peer pair displays the two appliances that act as one peer in the cluster. The appliance level provides an Integration tab to enable you to add a new peer to your cluster and an Appliance License tab to enable you to upload a new license file.
Appliance Level - Click to display appliance level information including database replication details. Each Hot Standby Appliance peer pair displays the two appliances that act as one peer in the cluster. The appliance level provides an Integration tab to enable you to add a new peer to your cluster and an Appliance License tab to enable you to upload a new license file.
Cluster Level - Overview, Peers, Cluster Settings, Updates, and Log Data Mapping
 Cluster - When you select the cluster level in the hierarchy on the left, the following tabs appear on the right to enable you to view cluster wide statistics, to define cluster wide settings, and to update SevOne NMS to subsequent software versions.
Cluster - When you select the cluster level in the hierarchy on the left, the following tabs appear on the right to enable you to view cluster wide statistics, to define cluster wide settings, and to update SevOne NMS to subsequent software versions.
-
The Cluster Overview tab displays cluster wide information.
-
The Peers tab displays the list of peers in the cluster with peer statistics.
-
The Cluster Settings tab enables you to define cluster wide settings across all peers in the cluster.
-
The Updates tab enables you to update SevOne NMS to a subsequent software version.
-
The Log Data Mapping tab enables you to map log data from the volumes you define in SevOne PLA to the device groups you define in SevOne NMS. This tab appears when your cluster includes a Performance Log Appliance (PLA).
Cluster Overview
Click  Cluster in the cluster hierarchy on the left and select the Cluster Overview tab on the right to display cluster wide information that includes the total elements, flow load, and telephony statistics that enable you to see how much of your license element capacity your cluster uses.
Cluster in the cluster hierarchy on the left and select the Cluster Overview tab on the right to display cluster wide information that includes the total elements, flow load, and telephony statistics that enable you to see how much of your license element capacity your cluster uses.
-
SevOne Version - Displays the SevOne NMS software version.
-
Cluster Master - Displays the name of the cluster master peer. The configuration settings such as cluster settings, security settings, device lists, etc. you define from any peer are stored in the config database on the cluster master peer. All active peers in the cluster pull config database changes from the cluster master peer.
-
Cluster Capacity - Displays the sum usage of elements, flow, and telephony. This displays the number of elements the cluster is licensed to use and the percentage of the license capacity your cluster uses.
-
Total Elements - Displays the total number of elements/objects polled from all peers in the cluster. The Object Types page, Object Rules page, and Object Manager enable you to manage the number of polled elements/objects.
-
Total Flow Load - Displays the total flow load from all flow interfaces that you allow to send flow data to the peers in the cluster. Each flow interface you allow is 300 elements for license purposes. The total flow load that displays here is equal to the number of interfaces from which you allow incoming and/or outgoing flow data multiplied by 300. The Flow Rules page and the Flow Interface Manager enable you manage the flow load.
-
Total Telephony - Displays the total telephony element count. The Telephony Browser enables you to view telephony elements.
-
Peers - Displays the number of peers in the cluster.
-
Devices - Displays the number of devices in your network that SevOne NMS has discovered from which objects are capable of being polled. The Device Manager enables you to manage devices.
Peers
Click  Cluster in the cluster hierarchy on the left and select the Peers tab on the right.
Cluster in the cluster hierarchy on the left and select the Peers tab on the right.
Add Peer
The following buttons enable you to add a new peer to your cluster.
-
Add Peer
-
Clear Failed
-
View Cluster Logs
These buttons work in conjunction with the Integration tab found at the appliance level on the Cluster Manager. When you want to add a new appliance to your cluster as a new peer, you start the integration process on the new appliance and finish the integration process on an appliance that is already in the cluster.
See the Integration section later in this chapter for instructions on how to add a new peer to your cluster.
Peer Statistics
The Peers tab displays the list of peers in the cluster with information that includes the peer capacity.
-
Name - Displays the name of the peer. Click the name link to display the peer level Peer Overview tab to display additional peer specific statistics. See the Peer Overview section below.
-
IP Address - Displays the IP address of the peer.
-
Model - Displays the SevOne appliance model: PAS = Performance Appliance Solution, DNC = Dedicated NetFlow Collector, vPAS = Virtual Performance Appliance Solution.
-
Elements - Displays the number of elements/objects the peer polls. The Object Types page, Object Rules page, and Object Manager enable you to manage the elements/objects the peer polls.
-
Interfaces - Displays the number of interfaces you allow the peer to process incoming and outgoing flow data. The Flow Rules page and the Flow Interface Manager enable you manage interfaces and flow load.
-
Flow Load - Displays the flow load the peer monitors. Each interface is 300 elements for license purposes and the flow load that displays here is equal to the number of interfaces you allow the peer to process multiplied by 300.
-
Telephony - Displays the element count the peer uses to poll telephony data. The Telephony Browser enables you to view telephony elements.
-
Capacity - Displays the sum usage of elements, flow, and telephony the peer uses. This displays the number of elements the peer is licensed to use and the percentage of the license capacity the peer uses.
-
Status – Displays Ready to Use for all peers that are completely integrated into the cluster. Displays other status messages for peers you add to the cluster as they are integrated into the cluster.
Cluster Settings
Click  Cluster in the cluster hierarchy on the left and select the Cluster Settings tab. Subtabs appear along the left side of the Cluster Settings tab to enable you to define cluster level settings.
Cluster in the cluster hierarchy on the left and select the Cluster Settings tab. Subtabs appear along the left side of the Cluster Settings tab to enable you to define cluster level settings.
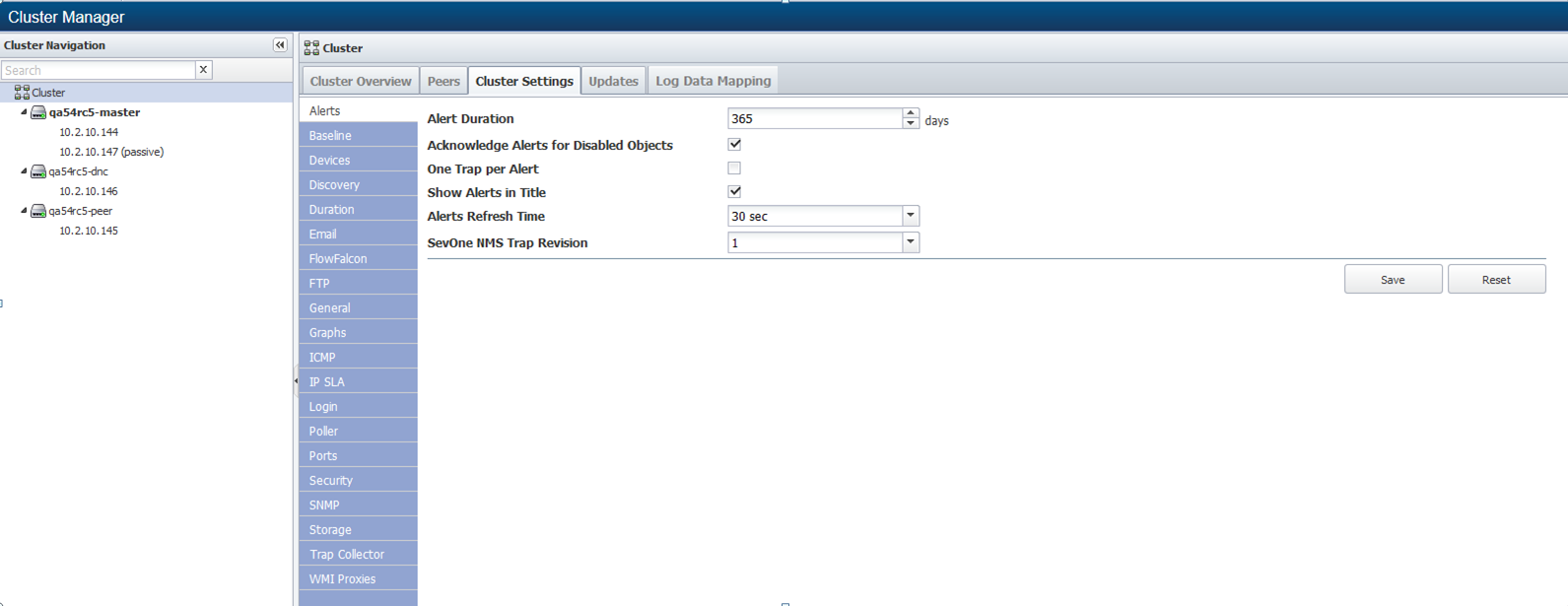
Alerts
The Alerts subtab enables you to define alert settings that affect Alerts page and related pages workflows.
-
In the Alert Duration field, enter the number of days' worth of alert information to store.
-
Select the Acknowledge Alerts for Disabled Objects check box to clear alerts for objects that you disable.
-
Select the One Trap per Alert check box to send only one trap per alert. Leave clear to send a trap every time a threshold triggers, even if an alert already exists.
-
Select the Show Alerts in Title check box to display the number of alerting devices and the highest alert severity level in the web browser tab.
-
Click the Alerts Refresh Time drop-down and select the frequency at which to refresh the Alerts page. For large clusters that trigger many alerts, you should consider setting this higher than the 30 second default setting. The Alert engine runs every three minutes to trigger alerts and you cannot configure the alert engine via the UI.
-
Click the SevOne NMS Trap Revision drop-down and select 1 for revision one traps or select 3 for revision three traps. This defines what trap data SevOne NMS sends to your fault management system. If you change this you will need to update how your fault management system receives traps from SevOne NMS. See the Trap Revisions chapter for details.
-
Click Save to save the Alerts settings.
Baseline
The Baseline subtab enables you to define how to create baselines. Baselines are used in report workflows and policy/threshold workflows.
Exponential Smoothing: SevOne NMS uses a rolling average formula known as Exponential Smoothing for baseline calculation. This uses the scalar value of the previous average and the newly collected value to compute the new average. There is no reliance on the actual data points collected during the previous <n> weeks.
Example:
-
Baseline Weight (weight of the existing baseline data) = 10
-
New Data Weight (weight of new baseline data) = 1
-
baseline = (existing baseline * 10 + new value * 1)/ (10 + 1)
baseline = new value if there is no existing baseline
The value of (old weight / (old weight + new weight)) is the smoothing factor. The smoothing factor affects the resistance to change that new data has on a baseline. This value ranges between 0 and 1 and a higher smoothing factor causes a greater resistance to change.
Back to the example:
The default smoothing factor is 10/11 ~= 0.909.
As the smoothing factor approaches 1, the impact of each new value on the existing baseline approaches zero. This approach calculates the average and the standard deviation. No trending (slopes) is considered in the calculation as each baseline data point is computed individually.
If you change these settings you will lose ALL current baseline data across all peers.
-
In the Granularity field, enter the granularity of a baseline in seconds. The default is 900 seconds (15 minutes) which takes all data during a 15 minute time span, averages the 15 minutes' worth of data, and stores that average data point for every 15 minutes of the week for a total of 672 data points in order to create baselines.
-
In the Baseline Weight field, enter the weight to apply to existing baselines. A larger number here reduces the impact of new data on the baseline (maximum 52).
-
In the New Data Weight field, enter the weight to apply to new data. A larger weight here causes new data to change the baseline faster (maximum 52).
-
Click Save to save the Baseline settings.
Devices
The Devices subtab enables you to define device definition settings for the Device Manager and related workflows.
-
Select the Prevent Duplicate IP Addresses check box to prevent the addition of a device with an IP address that is already in SevOne NMS.
-
Select the Discover Trap Destinations check box to discover trap destinations on devices.
-
In the Device Names section:
-
Select the Resolve Device Names check box to update the device IP address to the resolved address. If you do not enter the correct IP address when you add a device (or an IP address changes) and DNS can resolve the device's name, the device IP address in SevOne NMS updates upon discovery.
-
Select the Lookup Hostnames check box to rename devices whose names are IP addresses to their hostname. If you enter an IP address as a device name and a reverse DNS lookup can resolve the IP address, the device name in SevOne NMS changes from the IP address to the device's hostname upon discovery.
-
Select the Lookup SysNames check box to rename devices whose names are IP addresses to their sysName. If you enter an IP address as a device name and DNS cannot resolve the device name or you do not select the Lookup Hostnames check box, the device name in SevOne NMS changes to the SNMP sysName upon discovery, if possible. The device name updates during discovery only if the current name is an IP Address. This check box does not cause the device name to change in SevOne NMS if you change the sysName on the device, in which case you must manually change the device name in SevOne NMS.
-
Select the Force Hostnames check box to use DNS to change all device names to their host names if DNS can resolve the device name.
-
-
In the Device Name Masks section, view the device name masks you define to mask (hide) device names.
-
Click Add to display a pop-up.
-
In the text field, enter a valid Perl regular expressions.
-
Click OK.
-
Repeat to define the list of expressions.
-
Click the arrows to move the expression up or down in the list to arrange the sequence of expressions. The mask process stops when a match is found.
-
-
In the Time Information section:
-
Click the Default Date Format drop-down and select the date format to use by default. Each user can override this setting on the Preferences page.
-
Click the Default Time Zone drop-down and select the time zone to appear by default in the device definition Time Zone fields from the Device Manager. Reports use the time zone that each user associates with their user profile from the Preferences page.
-
In the Time Zone Filter field, select the check box next to each country for which you want time zones to appear available for selection from the Time Zone drop-down lists. You must select at least one country time zone.
-
-
Click Save to save the Device settings.
Discovery
The Discovery subtab enables you to define the way device discovery works to find the objects to poll.
-
Click the Device Note Severity Level drop-down and select the severity level at which to create device notes during discovery.
-
Select the Allow Object Entries for Disabled Objects check box to create entries for objects that are disabled by object rules. If you clear this check box after discovery has discovered objects, those objects will be deleted via the Missing Objects - Days Until Delete setting described below.
When you select this check box, you can negatively affect the system performance to the point of failure if the number of disabled objects exceeds 300% of the total system capacity.
For most implementations this should not be an issue. For very large networks or for networks that contain devices with very large numbers of objects, contact SevOne Support. -
In the Thread Pool section:
-
In the Low Priority Size field, enter the number of low priority devices to simultaneously discover. Automatic discovery is low priority. The default setting is usually ideal for most implementations and there is a maximum thread pool of 100 devices that can be simultaneously discovered. More threads use more CPU and RAM so you should reduce this number and/or the High Priority Size number if you notice system slow down.
-
In the High Priority Size field, enter the number of high priority devices to simultaneously discover. User initiated discovery is high priority.
-
-
In the Missing Objects section:
-
In the Days Until Disable field, enter the number of days to wait before an object that is not found during discovery is marked disabled. Enter 0 (zero) to disable missing objects as soon as SevOne NMS determines an object is missing.
-
In the Days Until Delete field, enter the number of days to wait before an object that is not found during discovery is deleted. Enter 0 (zero) to delete missing objects (and all associated data) as soon as the object is determined to be missing. The value you enter in the Time Until Delete field must be greater than the value you enter in the Time Until Disable field.
-
-
In the Administrative Status section:
-
In the Enable Up Objects field, enter the number of days to wait before an object that is administratively up is enabled. Enter 0 (zero) to not use this feature.
-
In the Disable Down Objects field, enter the number of days to wait before an object that is administratively down is disabled. Enter 0 (zero) to not use this feature.
-
-
In the Operational Status section:
-
In the Enable Up Objects field, enter the number of days to wait before an object that is operationally up is enabled. Enter 0 (zero) to not use this feature.
-
In the Disable Down Objects field, enter the number of days to wait before an object that is operationally down is disabled. Enter 0 (zero) to not use this feature.
-
Select the Preserve Max Values check box to enable SevOne NMS to update the maximum value for indicators on objects that are operationally down.
-
-
In the VMware section, select the Resource Pool Device Group check box to automatically create a device group on the Device Groups page for each resource pool discovery finds on the vCenter.
-
Click Save to save the Discovery settings.
Duration
The Duration subtab enables you to define how long to store device history data, TopN report data, and trap data. If you are unfamiliar with the consequences of these settings, contact SevOne Support.
-
In the Device History Duration field, enter the number of days to store Debug severity level device history. Info severity level history is stored for twice as long, Notice severity level history twice that, and so forth.
Example: Enter 7 to store Debug level device history 7 days, Info = 14 days, Notice = 28 days, Warning = 56 days, Error = 112 days, etc.
-
In the Short Term Hourly Duration field, enter the number of days to store TopN report data in the hourly data buckets (between 2 and 7).
-
In the Short Term Six Hour Duration field, enter the number of weeks to store TopN report data in the six hour data buckets (between 2 and 7).
-
In the Short Term Daily Duration field, enter the number of months to store TopN report data in the daily data buckets (between 2 and 7).
-
In the Logged Trap Duration enter the number of days to store logged traps for display on the Logged Traps page.
-
In the Unknown Trap Duration field, enter the number of days to store unknown traps for display on the Unknown Traps page.
-
Click Save to save the Duration settings.
The Email subtab enables you to define the email server that SevOne NMS uses to email reports and alerts.
The email server must be able to accept large attachments because a .pdf report can be over 20MB. See Email Tips and Tricks for additional setup for mobile devices etc.
-
In the Email Server field, enter the host name or IP address of the SMTP email server for SevOne NMS to use to send emails.
-
In the Username field, enter the user name SevOne NMS needs to authenticate onto the email server.
-
In the Password field, enter the password SevOne NMS needs to authenticate onto the email server.
-
In the Email Sender field, enter the email address to appear as the sender of the emails. This must have a valid email address format.
-
In the Email Sender Name field, enter the name to appear as the sender of the emails.
-
In the Alerts Email Subject field, enter the text to appear in the Subject line of alert emails. When you leave the Multiple Alerts Per Email check box clear, this field supports the following variables: $severity - Alert severity text form, $severityNum - Alert severity numeric form, $deviceName - Name of alerting device, $singleAlertMsg - Combination of severity and device name with format $severity: $deviceName.
-
In the Reports Email Subject field, enter the text to appear in the Subject line of report emails. Supports the following variables: $name - Report name, $id - Report ID
-
Select the Multiple Alerts Per Email check box to place multiple alerts in the same email. Leave clear to receive each alert in a separate email. If you select this check box, the Alerts Email Subject does not include variables.
-
Select the Email Cleared Alerts check box to send an email when an alert clears.
-
Click the Connection Security drop-down and select a connection security protocol.
-
In the Port field, enter the port number on the email server for SevOne NMS to use.
-
Select the Compress Emailed Reports check box to compress the size of email attachments. Perform the following steps if you select this check box.
-
In the Compress Reports Larger Than field, enter the minimum report size to compress. All smaller reports are not compressed. Enter 0 (zero) to compress all emailed reports.
-
In the Image Quality field, enter how much to compress images. 10 = no compression and the best quality and 1 = more compression and less quality.
-
-
Click Send Test Email to send a test email to the email address you associate to your user profile from the email sender through the email server.
-
Click Save to save the Email settings.
FlowFalcon
The FlowFalcon subtab enables you to define how to collect and process raw flow data and aggregated flow data used in FlowFalcon Reports. An example at the end of this section sums up many of the following settings.
Changes to the settings marked with an asterisk <*> can cause data loss. If unfamiliar with the consequences, please contact SevOne Support.
-
* Select the Store Raw Flow check box to collect and store raw flow data. Most FlowFalcon views use raw data which provides more specificity in the result set at the trade off of longer report execution times and less historical data availability.
-
* Select the Store Aggregated Flow check box to collect and store the most relevant flow data in an aggregated format that aggregated FlowFalcon views use for faster report execution times.
-
* In the Raw Flow Duration field, enter the number of days' worth of raw flow data to keep. Gigabytes of raw flow data can accumulate quickly.
-
* In the Raw Flow Data Size field, enter the maximum amount of disk space to allocate for raw flow data.
-
* In the Write Interval field, enter the number of seconds to collect flow data before creating a flat file and writing the data to the disk (recommend 60). A longer write interval results in fewer (but larger) flat files for raw data and smaller tables for aggregated data. See example below.
-
Select the Drop Long Flows check box and enter the maximum number of seconds to consider flow data "long" in the Max Flow Duration field. This drops flows when the flow's duration exceeds the write interval. Long flows are usually due to improper router configuration. This setting triggers an administrative message that appears upon log on to inform you to review the router configuration. Suggested Max Flow Duration is ~2x the Write Interval from the previous step.
-
Select the Enable MPLS Attribute Mapping check box and enter the number of seconds for how frequently to read the map files and to refresh the mapping in the MPLS Attribute Mapping Refresh Interval field. This enables you to map v9 NetFlow template data from core "P" routers for reports that use the following fields in FlowFalcon views: 45050: Customer Client IP, 45051: Customer Client Subnet, 45052: Customer VRF Name, 45053: Customer Application IP, 45054: Customer Application Subnet, 45055: PE Ingress IP, and 45056: PE Egress IP.
Map files are customer specific. The MPLS Flow Mapping page enables you uploaded the two required map files into SevOne NMS.
-
* In the Aggregation TopN field, enter the number of results (50-1000) to store for each aggregation per each write interval. This consumes disk space and is the maximum number of individual results that an aggregated FlowFalcon view can display.
-
In the Hide Inactive field, enter the number of days to display data for an inactive device or interface before the device or interface is considered inactive and its information is hidden. A device or interface is considered inactive if it does not send data to SevOne NMS.
-
In the Purge Inactive field, enter the number of days to store data for an inactive device or interface. Enter 0 (zero) to never purge data.
-
In the Incoming Port field, enter the port number on the SevOne appliance to listen for flow traffic.
-
Click the Raw Data Compressions drop-down and select the compression method for raw data files. More compression requires less storage, but more CPU is necessary to read the data. Select None, GZip, or BZip2.
-
Select the Advanced FlowFalcon Views check box to display a Metrics drop-down field on the FlowFalcon View Editor, the Object Mapping page, and the FlowFalcon Reports page. The Metrics drop-down enables you to create and select FlowFalcon views that monitor Medianet data in networks that use Cisco Medianet and to monitor response time metrics in networks that use Cisco NAM devices.
-
Select the Display Flow Sample Rates check box to display the sampled flow rate on FlowFalcon reports that contain split interfaces and to display an additional column on the Flow Interface Manager for sampled data. FlowFalcon reports with sampled data display a message. Interfaces that are not sampled use a sample rate of 1X.
-
Select the Create Egress Records When Not Available check box to automatically create egress records for ingress interfaces that do not receive egress records. Leave clear if your devices support bot both ingress and egress interface flow export.
-
Click Save to save the FlowFalcon settings.
Example: This example uses flows that come from a single device/interface/direction to compare raw and aggregated data at both ends of the settings spectrum (60 to 300 seconds) when flows are received at a rate of 100 flows/minute and each flow is 50 bytes.
Raw - All flows collected during each write interval are written to the disk in a single file. A longer write interval results in larger file sizes, but fewer files (since they are written less often). For a flow rate of 100 flows/minute at 50 bytes each over a 10 minute time frame.
-
60 second write interval: 10 files are written, one file per minute. Each file contains 100 flows resulting in 5000 bytes per file. (10 x 5 KB files = More smaller files)
-
300 second write interval: 2 files are written, one file every 5 minutes. Each file contains 500 flows resulting in 25,000 bytes per file. (2 x 25 KB files = Fewer larger files).
Both approaches result in the same amount of disk usage (in this case 50 KB).
Aggregated - At the end of each write interval, SevOne NMS calculates one data point each for the number of results you enter as the Aggregated TopN per aggregated view and writes those <n> data points to the database (default - 100). Using a 10 minute time span:
-
60 second write interval: Writes 100 data points every minute and adds a total of 1000 records to the database.
-
300 second write interval: Writes 100 data points every 5 minutes and adds a total of 200 records to the database.
Thus a larger write interval results in fewer entries to the database and is why a longer time period results in smaller tables.
For every write interval (in this case 60 seconds), SevOne NMS determines the top <n> for every device, interface, direction, view combination (e.g., Router 1, Eth0/0, Incoming would provide the top 100 data points for every view (Top Talkers, Top Conversations, etc.). Then SevOne NMS determines a top 100 for Router 1, Eth0/0, Outgoing for every view. This process continues for each Interface on every device.
All flows that do not make it into the top 100 are aggregated together into a single record called Remaining Traffic. This happens for every device, interface, direction, view combination. Total Traffic is the top <n> plus remaining traffic to represent all traffic in the network.
FTP
The FTP subtab enables you to define the FTP destination settings for SevOne NMS to use when you send a report via FTP.
-
In the Server field, enter the IP address or host name of the FTP server where SevOne NMS is to send reports.
-
In the Port field, enter the port to which SevOne NMS is to send reports.
-
In the Username field, enter the user name SevOne NMS needs to authenticate onto the FTP server.
-
In the Password field, enter the password SevOne NMS needs to authenticate onto the FTP server.
-
In the Path field, enter the path to the location on the FTP server where you want the report to be sent.
-
Click Test FTP Settings to verify that your FTP settings work correctly.
-
Click Save to save the FTP settings.
General
The General subtab enables you to define general system settings.
-
Click the Log Entry Severity Level drop-down and select the severity level at which to write to the log file. Select a lower severity level to generate more log data. This setting is primarily for use by SevOne Support Engineers.
-
Select the Override Precision check box to specify the level of precision. Data typically rounds to two decimal places. Select this check box and enter the number of decimal places to which to round data.
-
Select the API Weekend Work Hours check box if you use the SevOne NMS API and your work hours include weekends.
-
Select the Measure System Uptime check box to populate the Deferred Data plugin for each device with a system object and a SysUpTime indicator that contains the normalized data. The deferred data sysuptime is the true representation of the devices uptime as SevOne NMS derives from polls every 15 minutes. Each poll collects data for the past 7 days. System uptime is the length of time a device has been up without any downtime (loss of connection to the device can appear as downtime).
-
Select the Reports Private By Default check box to make new reports private. You can override this setting for each report on the Report Properties.
-
Select the Use WebKit to PDF check box to use WebKit to render .pdf reports. WebKit integration is a beta feature.
-
Select the Enable Localization check box to enable the display of SevOne NMS in a language other than English. When you select this check box, click the Default Language drop-down and select the language to appear by default in drop-down fields and on the Login page. Localization is a beta feature and can be set for each user on the Preferences page.
-
Click Save to save the General settings.
Graphs
The Graphs subtab enables you to define the settings for the graphs that appear in reports.
-
Select the Abbreviate Graph Text check box to abbreviate long names on the graph with ellipses.
-
Select the Display Poll Frequency check box to display the poll frequency in the graph legend.
-
Select the Draw Horizontal Grid Lines check box to display horizontal lines on the graph then enter how close the horizontal lines should be to one another in the Horizontal Grid Density field.
-
Select the Draw Vertical Grid Lines check box to display vertical lines on the graph enter how close the vertical lines should be to one another in the Vertical Grid Density field.
-
Select the Display Last Poll Value check box to display the value of the last successful poll in the graph legend.
-
Click Save to save the Graphs settings.
ICMP
The ICMP subtab enables you to define ICMP settings for devices on which you enable the ICMP plugin.
-
Select the Always 100% Availability check box to report 100% availability in ICMP even if a single packet makes it through. Leave clear to set availability to the percentage of the packets that make it through.
-
Click Save to save the ICMP settings.
IP SLA
The IP SLA subtab enables you to set the Default Responder Action to have all new devices ignore the default IP SLA responder action, to have SevOne NMS execute SET commands on the target device, or to have SevOne NMS not perform the default IP SLA responder action. You can override this cluster wide setting for each individual device from the Edit Device page.
-
Click the Default Responder Action drop-down.
-
Select Ignore to have SevOne NMS not change the IP SLA responder setting on devices.
-
Select Yes to turn on the IP SLA responder on devices upon discovery, when possible.
-
Select No to turn off the IP SLA responder on devices upon discovery, when possible.
-
-
Click Save to save the IP SLA settings.
Login
The Login subtab enables you to add a custom message to the Login page and to display the Alert Summary, Instant Status, and Alerts on the Welcome Dashboard.
-
In the Login Page Message field, enter the message to appear on the Login page. Limit is 1500 characters and you cannot use HTML formatting.
-
Select the Use a Fixed Width Font check box to use a font whose letters and characters each occupy the same amount of horizontal space. The font you define for your browser is the default font for the message. To change your font in Internet Explorer; click the Tools menu and select Internet Options then Fonts. To change your font in Firefox: click the Tools menu, select Options, and then select Content.
-
In the Welcome Dashboard section:
-
Select the Display Alert Summary check box to display an Alert Summary report on the Welcome Dashboard.
-
Select the Display Instant Status check box to display an Instant Status report on the Welcome Dashboard.
-
Select the Display Alerts check box to display an Alerts section on the Welcome Dashboard.
-
-
Click Save to save the Login settings.
Poller
The Poller subtab enables you to define poller settings.
-
In the Poller Threads field, enter the number of poller threads to use concurrently (maximum - 1000).
-
In the Update Interval field, enter the number of seconds to collect poll data before writing data to the disk.
-
Select the Display Poller Downtime check box and enter the number of seconds for polling to be down before the data in a graph will display a break in the Poller Downtime Threshold field. This displays a break in data graphs when poller downtime exceeds the Poller Downtime Threshold you define. Leave clear to display a continuous line in graphs between actual poll points.
-
In the Oracle Plugin Timeout field, enter the number of minutes to keep each Oracle poller thread polling before time out and start over. This prevents threads from being consumed by infinite Oracle poll times.
-
Click Save to save the Poller settings.
Ports
The Ports subtab enables you to define the port settings for communication between peers in the cluster.
-
The Primary/Secondary Port field displays the TCP port for communication between the Primary appliance and the Secondary appliance in a Hot Standby Appliance peer pair. Do not change. This port is for internal use.
-
The Alert Server Port field displays the port for alerts. Do not change. This port is for internal use.
-
The Peer Communication Port field displays the port for communication among peers. Do not change. This port is for internal use.
-
In the Trap Receiver Port field, enter the UDP port number on the SevOne appliance to listen for incoming SNMP traps.
-
Click Save to save the Ports settings.
Security
The Security subtab enables you to define security settings.
-
In the Inactivity Timeout field, enter the number of minutes a user can remain inactive before the user is logged off (between 5 minutes and 86400/60 days). You can override this setting for each individual user from the User Manager.
-
In the Minimum Password Length field, enter the number of characters users must have in their password. Enter 0 (zero) to disable this feature.
-
In the Enforce Password History field, enter the number of password changes a user must make before they can repeat a password.
-
In the Minimum Password Age field enter the number of days a user must wait between password changes.
-
In the Password Change Notification field, enter the number of days to wait after a password change, before a user is sent a password change notification.
-
In the Maximum Password Age field, enter the number of days a user account can remain enabled before the user must change their password.
-
Select the Mask Read Community Strings check box to mask Read Community Strings on user interfaces. Write Community Strings are masked by default.
-
Select the Require Strong Passwords check box to enforce the complexity of user passwords. If you select this check box, passwords must contain at least one special character and at least two of the following three types of characters: Lower case letters, UPPERCASE LETTERS, and numbers. In addition, passwords cannot contain more than two of a given type of character in succession (upper and lower case letters count as the same type). Example: 8s0h43o@7!o(p3
-
Select the Allow Forcelogin check box to enable SevOne NMS integration with other software applications via the Forcelogin script.
-
Select the Force Same Origin Policy check box to prevent SevOne NMS from being loaded outside of the current domain. This includes portals and the use of the force login script to load SevOne NMS into an iframe from where a malicious user could log a user's activity. Note: If you clear this check box, the application security is lowered in a way that can prevent SevOne NMS from passing specific security scans.
-
Select the Require HTTPS check box to require a secure connection for all dynamic content. You must log on via HTTPS to enable this check box.
-
In the Account Lockout section:
-
In the Disable Inactive Users field, enter the number of days a user can go without logging on before their account is disabled. Enter 0 (zero) to disable this feature.
This setting does not affect the Guest users you define on the Authentication Settings page for LDAP, TACACS, and RADIUS nor does it affect the "admin" user.
-
In the Threshold field, enter the number of incorrect log on attempts a user can make (within the Duration time span) before the account is locked. Enter 0 (zero) to disable this feature. Note: When you set this to anything other than 0 (zero), log on becomes dependent upon validation from the cluster master peer. If the cluster master peer is not accessible from a peer on which a user attempts to log on, access to the application will not be available.
-
If you enter a number in the Threshold field, in the Counter Reset field, enter the number of minutes during which the user enters an incorrect user name and password combination before the account is locked. Set this to 0 (zero) to disable this feature. Example: Enter 3 as the Threshold and 2 as the Counter Reset. If the user incorrectly enters their user name and password combination three times in a two minute time span, the account is locked for the number of minutes you enter in the Duration field.
-
If you enter a number in the Threshold field, in the Duration field, enter the number of minutes for the account to be locked after the Threshold/Counter Reset combination is exceeded.
-
-
Click Save to save the Security settings.
SNMP
The SNMP subtab enables you to define the SNMP settings for devices on which you enable the SNMP Plugin. You can override these settings for individual devices from the Edit Device page.
-
Select the Strictly Support RFC 2233 check box to have interfaces under 20Mbps not support 64 bit counters when 32 bit counters are available and to have interfaces over 20Mbps not support 32 bit counters when 64 bit counters are available. Certain combinations of Strictly Support RFC 2233 and Prefer 64 bit can result in data loss.
-
Select the SNMP Version Lock check box to use the version of SNMP you select. This prevents SevOne NMS from trying to determine the proper version if the version you select fails.
-
Select the Discover Max PDUs for Devices to attempt to discover the maximum data packet size that devices allow. SNMP PDU (Protocol Data Unit) data types are complex data types that are specific to SNMP. The PDU field contains the body of an SNMP message. There are two PDU data types, GetRequest and SetRequest, which hold all the necessary data to get and set parameters.
-
Click the Counter Preference drop-down. This setting controls how SNMP discovery determines what counter type (32 bit or 64 bit) to choose. If you select the Strictly Support RFC 2233 check box, this setting does not apply to in and out utilization for interfaces. Certain combinations of Strictly Support RFC 2233 and Prefer 64 bit can result in data loss.
-
Select Allow Both to use both 64 bit and 32 bit counters for an object.
-
Select Prefer 64 bit to have interfaces under 20Mbps not support 64 bit counters when 32 bit counters are available and to have interfaces over 20Mbps not support 32 bit counters when 64 bit counters are available.
-
Select Prefer 32 bit to use 32 bit counters.
-
-
In the Synchronize Objects section:
-
Select the Administrative State check box to hide and not poll objects that are administratively down. Leave clear to poll administratively down objects normally. The Object Manager enables you to override this setting on a per object basis.
-
Select the Operational State check box to hide and not poll objects that are operationally down. Leave clear to poll operationally down objects normally. The Object Manager enables you to override this setting on a per object basis.
-
-
Click + next to Default Community Strings to display the SNMP community strings. The field on the left displays the list of read community strings SevOne NMS uses to authenticate onto devices. The field on the right displays the write community strings SevOne NMS uses to authenticate onto devices. When SevOne NMS discovers a device and attempts to poll SNMP data, the first string in the list is tested. If that string fails, the subsequent strings are tested, in sequence, until a string is successful. The successful read community string appears on the Edit Device page for the device.
-
In the Read Community Strings field and the Write Community Strings field, click Add to display a pop-up that enables you to enter a string.
-
Repeat the previous step to add additional strings.
-
Click the arrows to move the string up or down in the list. The discovery process goes through the list sequentially.
-
-
Click Save to save the SNMP settings.
Storage
The Storage subtab enables you to define the size of items in the system.
Changes to these settings can cause data loss. If you are unfamiliar with the consequences, contact SevOne Support.
-
In the Hot Standby Appliance Binary Log Size field, enter the number of gigabytes of space to allot for storage of data that accumulates during an interruption of the communication between the primary appliance and the secondary appliance in a Hot Standby Appliance peer pair implementation. When your cluster has a single Hot Standby Appliance peer pair, enter a number between 2 and 6. When your cluster has multiple Hot Standby Appliance peer pairs enter a number between 10 and 40.
-
In the Data Retention field, enter the number of days' worth of data to store. Enter 999 here to use the Maximum Disk Utilization percentage you enter in the next step as the Data Retention limit.
-
In the Maximum Disk Utilization field, enter the percentage of disk space to allocate for the storage of poll data. Leave some disk space for logs and flow data. The FlowFalcon subtab (described above) enables you to define FlowFalcon data retention.
-
Click Save to save the Storage settings.
Trap Collector
The Trap Collector subtab enables you to define the trap collector settings for devices. Please consult with your SevOne Support Engineer before you modify Trap Collector settings.
-
In the Threads field, enter the number of trap-handling threads to use. Each thread handles one trap at a time.
-
In the Update Interval field, enter the number of seconds for how often the trap collector updates the event information and caches data.
-
Click Save to save the Trap Collector settings.
WMI Proxies
The WMI Proxies subtab enables you to define the WMI proxy servers for the WMI plugin use to poll WMI data and provides links to the WMI Proxy service and the .NET 3.5 Framework software you need to install on the proxy server. See the Enable WMI chapter for details.
-
In the WMI Proxies section, click Add WMI Proxy or click
 to display the Add/Edit Proxy pop-up.
to display the Add/Edit Proxy pop-up. -
In the Name field, enter the name of the proxy server.
-
In the IP Address field, enter the proxy server IP address.
-
In the Port field, enter the port for the proxy server to use to communicate with SevOne NMS (default – 3000).
-
On the pop-up, click Save.
-
Repeat the previous steps to define additional WMI proxy servers.
-
Click Save to save the WMI Proxy settings.
Downloads
The Downloads section includes the SevOne NMS WMI Proxy service file and the .NET 3.5 Framework installation file. On the WMI proxy server, run the .NET 3.5 Framework setup.exe if needed, then run the SevOne WMI Proxy Setup.msi to install the SevOne NMS WMI Proxy service.
-
The SevOne NMS WMI Proxy file installs a Windows service on the Windows device you designate to act as the proxy to perform WMI queries. Click the WMI Proxy Download Installation Package link and save the file to the proxy device.
-
If the proxy device is not running the Microsoft .NET 3.5 framework, click the .NET 3.5 Framework Download Installation Package link to download the .NET installation package setup.exe file.
Updates
Click  Cluster in the cluster hierarchy on the left and select the Updates tab. The Update Settings subtab appears selected on the left side of the Updates tab to enable you to perform the SevOne NMS software version update. All updates are sequential.
Cluster in the cluster hierarchy on the left and select the Updates tab. The Update Settings subtab appears selected on the left side of the Updates tab to enable you to perform the SevOne NMS software version update. All updates are sequential.
Example: If you choose to update from version 5.3.0 to version 5.4.0 the system must perform every interim update and the system down time is cumulative.
If your SevOne NMS cluster has access beyond your Intranet, perform the following steps to check for updates and to download the update files.
-
Next to the Check for New Versions of SevOne NMS caption, click Check & Download to access the update site to check for updates and if an update is available, download the update files.
-
Select the Check for Updates Daily check box to check for updates every day.
-
Click the Time to Check drop-down and select the time to check for updates.
-
Select the Display Administrative Message for New Updates check box to display an administrative message to indicate a software update is available when a user with an administrative role logs onto the application.
If you cannot download files directly to your SevOne NMS cluster, perform the following steps to upload the update files to your SevOne NMS cluster.
-
Contact SevOne Support to arrange for delivery of the update files.
-
Save the update files to a location that your SevOne NMS cluster can access.
-
Click the Upload Update File
 to display the File Upload pop-up.
to display the File Upload pop-up. -
Navigate the file structure to the update files and select the update file.
-
On the pop-up, click Open to save the file.
-
Click Upload to move the file to the correct location for the update to occur.
Plan an Update
After you have the update files, the following tools enable you to plan the update on your SevOne NMS cluster.
-
Click the View Release Notes drop-down and select the version specific release notes to view. Click View to view the release notes.
-
Click the Update to Version drop-down and select the SevOne NMS software version to which to update your cluster.
Perform an Update
When you perform an update, you will need to acknowledge the Release Notes. If you update through several software versions the down time is cumulative, the system will be down for the length of each update added together. SevOne NMS performs a system check and queues the update. After the system check, all user sessions are terminated and all current users are logged out of SevOne NMS. You can log back on to access the Updates tab on the Cluster Manager to view the progress of the update. No other functionality is available during the update.
-
Click the Update to Version drop-down and select the SevOne NMS software version to which to update your cluster.
-
Click Update to display the Update Wizard.
-
Click Next to display the Release Notes for the first update to run.
-
Click Next through all Release Notes for each update that is required to get you to the SevOne NMS software version you select in step one.
-
Click Yes to queue the update to begin.
There is no turning back after you click Yes.
-
The update is queued (could take five minutes or more to start).
-
SevOne NMS performs a system check.
-
All user sessions are terminated and all current users are logged out.
-
You (administrative users) can log back on to access the Updates tab on the Cluster Manager to view the progress of the update on the Update Status subtab.
-
No other functionality is available during the update.
-
All peers in your cluster update simultaneously.
Update Status
The Update Status subtab displays the following update information.
-
A Cluster Progress status bar appears along the top of the subtab to display the update progress.
-
The Peer/Hot Standby section displays a list of all appliances in your cluster and an update progress message for each appliance.
-
The Status Messages section displays the peer name, appliance type, the time each message appeared and update status messages.
Log Data Mapping
Click  Cluster in the cluster hierarchy on the left and select the Log Data Mapping tab. When your cluster includes a Performance Log Appliance (PLA) the Log Data Mapping tab enables you to map the log data that SevOne PLA collects for volumes to the device groups/device types in SevOne NMS.
Cluster in the cluster hierarchy on the left and select the Log Data Mapping tab. When your cluster includes a Performance Log Appliance (PLA) the Log Data Mapping tab enables you to map the log data that SevOne PLA collects for volumes to the device groups/device types in SevOne NMS.
The list displays the SevOne NMS device group/device type name and the SevOne PLA volume name to which the device group/device type is mapped.
-
Click Add Mapping or click
 to display the Add/Edit Mapping pop-up.
to display the Add/Edit Mapping pop-up. -
Click the Device Group drop-down and select the device group/device type to which to map log data.
-
Click the Volume drop-down and select the volume from which to map log data.
-
Click Save.
Peer Level - Overview and Peer Settings
 <peer name> - Select a peer in the hierarchy on the left side of the Cluster Manager. The cluster master peer name displays at the top of the peer hierarchy in bold font and other peers display in alphabetical order.
<peer name> - Select a peer in the hierarchy on the left side of the Cluster Manager. The cluster master peer name displays at the top of the peer hierarchy in bold font and other peers display in alphabetical order.
The following tabs appear on the right side to enable you to view peer level statistics and to define settings for the peer you select in the hierarchy.
-
The Peer Overview tab enables you to view information for the peer you select in the hierarchy.
-
The Peer Settings tab enables you to define settings that are specific to the peer you select in the hierarchy.
Click on the peer name that displays above the Peer Overview tab to display a pop-up that enables you to rename the peer.
Peer Overview
Click  <peer name> in the cluster hierarchy on the left and select the Peer Overview tab on the right to view information for the peer you select in the hierarchy.
<peer name> in the cluster hierarchy on the left and select the Peer Overview tab on the right to view information for the peer you select in the hierarchy.
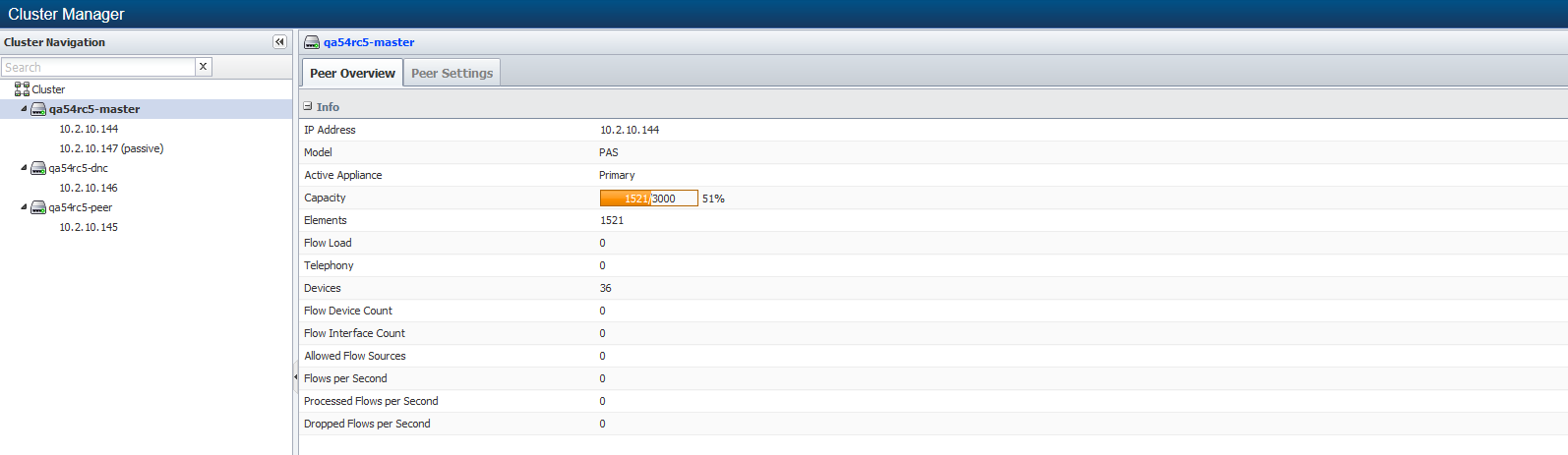
-
IP Address - Displays the IP address of the peer.
-
Model - Displays the SevOne NMS appliance model: PAS = Performance Appliance Solution, DNC = Dedicated NetFlow Collector, vPAS = Virtual Performance Appliance Solution.
-
Active Appliance – Displays Primary if the primary appliance in a Hot Standby Appliance peer pair is actively polling devices or displays Secondary if the secondary appliance is actively polling devices. For a single appliance peer this displays Primary.
-
Capacity - Displays the number of elements the peer uses, the number of elements the peer is licensed to use, and the percentage of the license capacity the peer uses.
-
Elements - Displays the number of elements/objects the peer polls. The Object Types page, Object Rules page, and Object Manager enable you to manage the elements the peer polls.
-
Flow Load - Displays the flow load from the flow interfaces that you allow to send flow data to the peer. Each flow interface you allow is 300 elements for license purposes. The flow load that displays here is equal to the number of interfaces from which you allow incoming and/or outgoing flow to the peer multiplied by 300. The Flow Rules page and the Flow Interface Manager enable you to manage the flow load.
-
Telephony – Displays the telephony element count for the peer. The Telephony Browser enables you to view telephony elements.
-
Devices - Displays the number of devices the peer discovers and polls. The Device Manager enables you to manage devices.
-
Flow Device Count - Displays the number of devices from which flow data is received.
-
Flow Interface Count - Displays the number of interfaces that send flow data to the peer.
-
Allowed Flow Sources - Displays the number of sources from which you allow flows from the Flow Rules page and the Flow Interface Manager.
-
Flows per Second - Displays the total number of flows the peer receives per second from all interfaces.
-
Processed Flows per Second - Displays the number of flows you allow the peer process per second.
-
Dropped Flows per Second - Displays the number of flows you deny the peer from processing per second. There is a maximum flow rate that a peer can handle. This limit is hardware dependent and if your network's flow rate exceeds the peer limit, Dropped Flows per Second includes the flows dropped due to excess flow volume.
Processed Flows + Dropped Flows = Flow Load (because these statistics are rolling averages, the total may be off slightly). The flow statistics display a weighted, rolling average of the flow data over the past hour, before duplication*, along with the number of processed flows to assist with peer capacity management. The processed flow data does not factor in malformed flows nor the flows you deny via a rule on the Flow Rules page.
*Several pages display flow statistics. The flow statistics that each page displays are used for different purposes. Each page uses a different way to calculate flow data, mainly because v5 NetFlow only exports information about the incoming interface. SevOne NMS duplicates the flow statistics for v5 NetFlow to factor for outgoing flows on devices that use v5 NetFlow in reports but does not duplicate flow statistics for v5 NetFlow for license element consumption.
-
The Cluster Manager calculates flow data without duplication for v5 NetFlow and uses a one hour rolling average.
-
The Flow Interface Manager duplicates v5 NetFlow and displays the flow data for the past one minute.
-
FlowFalcon reports duplicate v5 NetFlow and calculate flow data based on the report settings.
Peer Settings
Click  <peer name> in the cluster hierarchy on the left and select the Peer Settings tab to define settings that apply specifically to the peer you select in the hierarchy. Subtabs appear along the left side of the Peer Settings tab to enable you to define peer specific settings.
<peer name> in the cluster hierarchy on the left and select the Peer Settings tab to define settings that apply specifically to the peer you select in the hierarchy. Subtabs appear along the left side of the Peer Settings tab to enable you to define peer specific settings.
FlowFalcon
The FlowFalcon subtab enables you to define the retention of aggregated flow data on the peer for use in FlowFalcon reports.
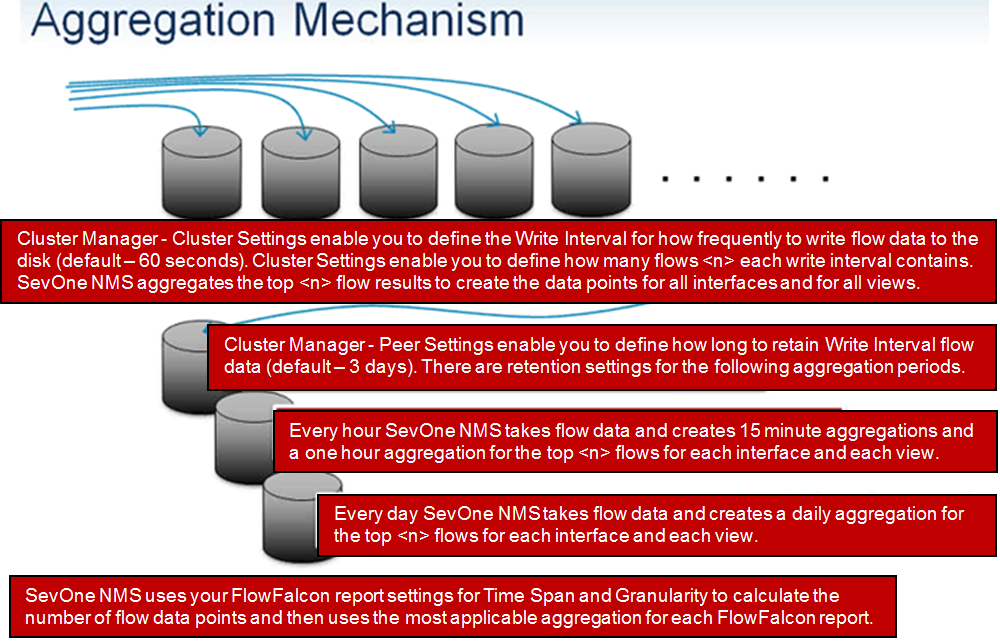
Changes to these settings can cause data loss. If you are unfamiliar with the consequences, contact SevOne Support.
-
In the Write Interval field, enter the number of days' worth of <write interval> aggregated flow data to store for calculations. You define the write interval on the Cluster Settings tab FlowFalcon subtab. See above for details.
-
In the Fifteen Minutes field, enter the number of days' worth of fifteen minute aggregation data to store for calculations.
-
In the One Hour field, enter the number of days' worth of one hour aggregation data to store for calculations.
-
In the One Day field, enter the number of days' worth of one day aggregation data to store for calculations.
-
Click Save to save the FlowFalcon peer settings.
General
The General subtab enables you to add a tunneling proxy server for the peer you select in the hierarchy to use for HTTP poll requests and proxy information for VMware requests. This subtab also enables you to schedule when the peer you select in the hierarchy is to perform the automatic discovery function to discover the devices that this peer polls.
-
In the HTTP Proxy section, in the Default HTTP Proxy Server field, enter the full URL of the HTTP server you want this peer to poll for data from devices on which you enable the HTTP plugin. This field is applicable when your implementation includes an HTTP proxy server and the URL must have a valid format with a port number.
Example: http://www.yourproxyserver.com:portnumber/
-
In the VMware Proxy section, the following fields enable you to define how peers communicate with each other to collect VMware data from the VMware plugin.
-
In the Port field, enter the port on the proxy for this peer to use to collect the VMware data from other peers in your cluster.
-
In the Username field, enter the user name the peer needs to authenticate onto the proxy.
-
In the Password field, enter the password the peer needs to authenticate onto the proxy.
-
-
In the Automatic Discovery section: the following fields enable you to schedule when this peer is to run the Automatic Discovery process to discover the devices that this peer polls.
-
In the Days field, click the day tab for each day that this peer is to run the automatic discovery. Automatic discovery runs on the days that appear dark blue. You must schedule automatic discovery to occur at least once every week. You should run automatic discovery daily at a time when the application is least utilized.
-
Click the Time drop-downs to enter the automatic discovery start time.
-
Click the Time Zone drop-down and select a time zone you want this peer to use for the automatic discovery process to discover the devices that this peer polls.
-
Click Discover Now to run automatic discovery now to have this peer run automatic discovery to discover the devices this peer polls.
-
-
Click Save to save the General peer settings.
Primary/Secondary
The Primary/Secondary subtab enables you to view the IP addresses for the two appliances that act as one SevOne NMS peer in a Hot Standby Appliance (HSA) peer pair implementation. In a primary/secondary relationship, the active appliance does the normal network polling and the passive appliance pulls the config database data from the active appliance and pulls the data database data from the active appliance to provide redundancy. The passive appliance takes the active role if the active appliance fails. The primary appliance is initially set up to be the active appliance. If the primary appliance fails, it is still the primary appliance but its role changes to the passive appliance. The secondary appliance is initially set up to be the passive appliance. If the primary appliance fails, the secondary appliance is still the secondary appliance but it becomes the active appliance. You define the appliance IP address upon initial installation and implementation. See the SevOne NMS Installation and Implementation Guide for details.
-
In the Primary Appliance IP Address field, view the IP address of the primary appliance.
-
In the Secondary Appliance IP Address field, view the IP address of the secondary appliance.
-
The Virtual IP Address field appears empty unless you implement the primary appliance and the secondary appliance to share a virtual IP address. A virtual IP address is useful when you configure the devices SevOne NMS polls to communicate with a specific appliance IP address because if that appliance fails, the virtual IP address becomes the IP address of what was the passive appliance and the communication from the poller is not blocked because of a different poller IP address.
-
In the Failover Time field, enter the number of seconds for the passive appliance to wait for the active appliance to respond before the passive appliance takes over. SevOne NMS pings every 2 seconds and the timeout for a ping is 5 seconds.
If you change this setting, you must restart the SevOneMaster/Slave Monitor process for both the active peer and the passive peer on the Cluster Manager at the appliance level on the Process Overview tab.
-
Click Save to save the Primary/Secondary peer settings.
Appliance Level - Overview, Processes, Logs, Integration, and License
 <peer name> - Click the triangle next to the peer level icon in the hierarchy to display the IP address of the appliance that makes up the peer.
<peer name> - Click the triangle next to the peer level icon in the hierarchy to display the IP address of the appliance that makes up the peer.
For a Hot Standby Appliance peer pair implementation two appliances appear.
-
The primary appliance appears first in the peer pair.
-
The secondary appliance appears second in the peer pair.
-
The active appliance that is actively polling does not display any additional indicators.
-
The passive appliance in the peer pair displays (passive).
Click <IP address>. A  appears above the right side on the Cluster Manager and the following tabs appear to enable you to view appliance level statistics.
appears above the right side on the Cluster Manager and the following tabs appear to enable you to view appliance level statistics.
-
The Appliance Overview tab enables you to view appliance level information including the status of the replication of the SevOne NMS databases. See below for details.
-
The Process Overview tab enables you to view the list of Processes and Logs SevOne NMS runs.
-
The System Logs tab enables you to view the data SevOne NMS writes to log files.
-
The Integration tab enables you to add a new appliance to your cluster as a new peer. If you plan to add a new appliance to your cluster as a Hot Standby Appliance or as an Application Performance Appliance (APA) you must contact SevOne Support. This tab is to add a new peer to your cluster.
-
The Appliance License tab enables you to upload a new license file.
Database Replication Explanation
The SevOne NMS application peer-to-peer architecture has two fundamental databases.
Config Database - The config database stores configuration settings such as cluster settings, security settings, device settings, etc. SevOne NMS saves the configuration settings you define (on any peer in the cluster) in the config database on cluster master peer. All active appliances in the cluster pull config database changes from the cluster master peer config database. Each passive appliance in a Hot Standby Appliance (HSA) peer pair pulls its active appliance's config database to replicate the config database onto the passive appliance.
Data Database - The data database stores a copy of the config database plus all poll data for the devices/objects that the peer polls. The config database on an active appliance replicates to the data database on the appliance. Each passive appliance in a Hot Standby Appliance peer pair pulls its active appliance's data database to replicate the data database onto the passive appliance.
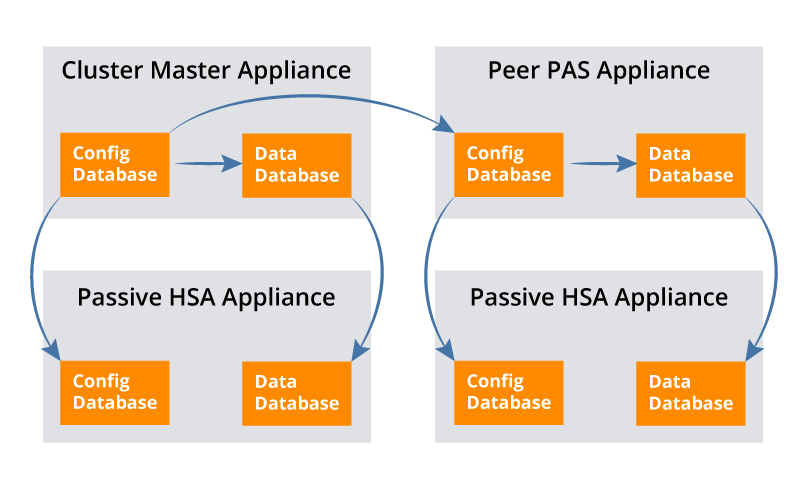
 - Click above the right side of the Cluster Manager. The options that appear are dependent on the appliance you select in the hierarchy on the left side.
- Click above the right side of the Cluster Manager. The options that appear are dependent on the appliance you select in the hierarchy on the left side.
-
Select Device Summary to display a link to the Device Summary and links to the report templates that are applicable for the device.
-
Select Fail Over to have the active appliance in a Hot Standby Appliance peer pair become the passive appliance in the peer pair. This option appears when you select the active appliance in a Hot Standby Appliance peer pair.
-
Select Take Over to have the passive appliance in a Hot Standby Appliance peer pair become the active appliance in the in the peer pair. This option appears when you select the passive appliance in a Hot Standby Appliance peer pair.
-
Select Resynchronize Data Database to have an active appliance pull the data from its own config database to its data database or to have the passive appliance in a Hot Standby Appliance peer pair pull the data from the active appliance's data database. This is the only option that appears when you select the cluster master peer's appliance.
-
Select Resynchronize Config Database to have an active appliance pull the data from the cluster master peer's config database to the active peer's config database or to have the passive appliance in a Hot Standby Appliance peer pair pull the data from the active appliance's config database.
-
Select Rectify Split Brain to rectify situations when both appliances in a Hot Standby Appliance peer pair think they are active or both appliances think they are passive. Both appliances in a Hot Standby Appliance peer pair can end up in an active state when the Internet connection between the appliances is interrupted.
-
When you logged on, you received an administrative message that stated either "Neither appliance in your Hot Standby Appliance peer pair with IP addresses <n> and <n> is in an active state." or "Both appliances in your Hot Standby Appliance peer pair with IP addresses <n> and <n> are either active or both appliances are passive."
-
When you select one of the affected appliances in the hierarchy on the left side of the Cluster Manager this option appears.
-
When both appliances think they are passive and you select this option, the appliance for which you select this option becomes the active appliance in the Hot Standby Appliance peer pair.
-
When both appliances think they are active and you select this option, the appliance for which you select this option becomes the passive appliance in the Hot Standby Appliance peer pair.
-
Appliance Overview
Click  next to a peer in the cluster hierarchy on the left side, click <appliance IP address>, and then select the Appliance Overview tab on the right to display appliance level information.
next to a peer in the cluster hierarchy on the left side, click <appliance IP address>, and then select the Appliance Overview tab on the right to display appliance level information.
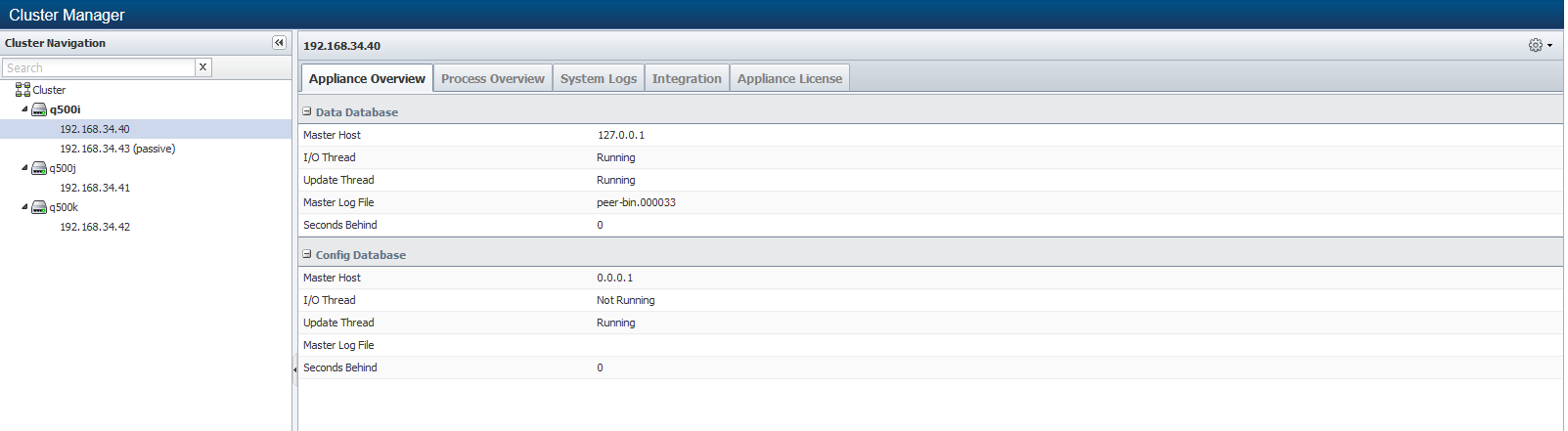
Data Database Information
-
Master Host - Displays the IP address of the source from where the appliance replicates the data database. In a single appliance implementation and on an active appliance, this is the IP address of the appliance itself. HSA passive appliance data database replicates from the active appliance data database.
-
I/O Thread - Displays Running when an active appliance is querying its config database for updates for the data database. Displays Not Running when the appliance is not querying the config database. HSA passive appliance data database queries the active appliance data database.
-
Update Thread - Displays Running when the appliance is in the process of replicating the config database to the data database. Displays Not Running when the appliance is not currently replicating to the data database.
-
Master Log File - Displays the name of the log file the appliance reads to determine if it needs to replicate the config database to the data database.
-
Seconds Behind - Displays 0 (zero) when the data database is in sync with the config database or displays the number of seconds that synchronization is behind.
Config Database Information
-
Master Host - Displays the IP address of the source from where the appliance replicates the config database. In a single appliance implementation and on the cluster master peer active appliance, this is the IP address of the appliance itself. HSA passive appliance config database replicates from the active appliance config database.
-
I/O Thread - Displays Running when an active appliance is querying the cluster master peer config database for updates. Displays Not Running when the appliance is not querying the cluster master peer config database. HSA passive appliance config database queries the active appliance config database.
-
Update Thread - Displays Running when the appliance is in the process of replicating the config database. Displays Not Running when the appliance is not replicating the config database.
-
Master Log File - Displays the name of the log file the appliance reads to determine if it needs to replicate the config database.
-
Seconds Behind - Displays 0 (zero) when the config database is in sync with the cluster master peer config database or displays the number of seconds that the synchronization is behind.
Process Overview
Click  next to a peer in the cluster hierarchy on the left, click <appliance IP address>, and then select the Process Overview tab on the right side to display a list of processes.
next to a peer in the cluster hierarchy on the left, click <appliance IP address>, and then select the Process Overview tab on the right side to display a list of processes.
Processes appear grouped in subsections. Process information includes the process name, the path to the process file, the number of instances of the process, the percentage of CPU the process is using, and the amount of RAM the process uses.
Stop, Start, and Restart buttons enable you to stop and start some processes. You should not click these buttons without strong cause.
Click Refresh to refresh the process information or to refresh the information at the frequency you select.
See the Processes and Logs chapter for a list of processes.
System Logs
Click  next to a peer in the cluster hierarchy on the left, click <appliance IP address>, and then select the System Logs tab to view appliance level logs. SevOne NMS is a Linux application with various daemons and background utilities that run at all times. Most of these record their activities in logs on the appliance.
next to a peer in the cluster hierarchy on the left, click <appliance IP address>, and then select the System Logs tab to view appliance level logs. SevOne NMS is a Linux application with various daemons and background utilities that run at all times. Most of these record their activities in logs on the appliance.
The upper section of the tab enables you to select the log to view. Log data refreshes upon each selection from the drop-down menus. Logs display the newest data at the bottom. When you view a log, the display scrolls to the bottom of the log.
See the Processes and Logs chapter for a list of log files.
-
Click the Select Log drop-down and select the log to view.
-
Click the Last <n> Lines drop-down and select how many lines at the end of the log file to display.
-
Click Download Full Log File to export the log to a .log file.
-
Click Refresh to update the System Logs display.
Integration
For a new appliance or when you want to move a peer to a different SevOne NMS cluster in a multi-cluster environment, the Integration tab enables you to add this appliance as a new peer to your SevOne NMS cluster or to move this peer to a different SevOne NMS cluster in your network when you have a multi-cluster environment.
From the Cluster Manager, click  in the cluster hierarchy on the left side next to the peer to add/move to display the peer's IP address. Click on the IP address and then select the Integration tab on the right side.
in the cluster hierarchy on the left side next to the peer to add/move to display the peer's IP address. Click on the IP address and then select the Integration tab on the right side.
-
All data on this peer/appliance will be deleted.
-
You need to know the name of this peer (appears in the cluster hierarchy on the left side of the Cluster Manager). You defined the peer name when you followed the steps in the SevOne NMS Installation and Implementation Guide and you can change the peer name from the peer level on the Cluster Manager.
-
You need to know the IP address of this appliance (appears in the cluster hierarchy on the left side of the Cluster Manager). You set the appliance IP address when you followed the steps in the SevOne NMS Installation and Implementation Guide to include the appliance into your network.
-
You need to be able to access the Cluster Manager on a SevOne NMS peer that is already in the cluster to which you intend to add this appliance.
-
If you do not complete the steps within ten minutes, you must start again at step 1. Click Allow Peering … to queue this peer/appliance for peering within the following ten minutes.
After you click Allow Peering on this tab, you will have ten minutes to perform the following steps from a peer that is already in the cluster to which you intend to add this peer/appliance.
-
Click Allow Peering here on this tab.
-
Log on to the peer in the destination cluster.
-
Go to the Cluster Manager (Administration > Cluster Manager).
-
At the Cluster level select the Peers tab.
-
Click Add Peer to display a pop-up.
-
Enter the Peer Name and the IP Address of this peer/appliance.
-
On the pop-up, click Add Peer.
-
All data on the peer/appliance you are adding is deleted.
-
Do not do anything on the peer you are adding until a Success message appears on the peer on which you click Add Peer.
-
You can continue working and performing business as usual on all peers that are already in the cluster.
-
The new peer appears on the Peers tab in the destination cluster with a status message. Click
 to update the status.
to update the status. -
The new peer appears in the cluster hierarchy on the left.
-
-
After the Success message appears on the peer in the destination cluster, you can go to the peer you just added and the entire cluster hierarchy to which you added the peer should appear on the left in the Cluster Manager.
-
You can use the Device Mover to move devices to the new peer.
If the integration fails, click View Cluster Logs on the Peers tab on the peer that is in the destination cluster to display a log of the integration messages.
Click Clear Failed to remove failed attempts from the list. Failed attempts are not automatically removed from the list which enables you to navigate away from the Peers tab during the integration.
Appliance License
Click  next to the peer on which you logged on in the cluster hierarchy on the left, click <appliance IP address>, and then select the Appliance License tab. When an administrative user attempts to log on to SevOne NMS and the software license has expired, this is the only page in the application that you can access.
next to the peer on which you logged on in the cluster hierarchy on the left, click <appliance IP address>, and then select the Appliance License tab. When an administrative user attempts to log on to SevOne NMS and the software license has expired, this is the only page in the application that you can access.
-
Contact SevOne Support to arrange for delivery of the license file.
-
Save the license file to a location that your SevOne NMS cluster can access.
-
Click the Upload a New License File
 to display the File Upload pop-up.
to display the File Upload pop-up. -
Navigate the file structure to the license file and select the license file.
-
On the pop-up, click Open to save the file.
-
Click Upload to move the file into the correct location.