
Table of Contents (Start)
Startup Wizard
This documentation applies to NMS version 5.4. An online version of the software can be found here.
Initial Implementation for Administration Role Members
When the admin user logs on for the first time, the Startup Wizard appears to guide you through the first initial steps to get devices you want to monitor and poll into SevOne NMS for discovery. If this is your first SevOne appliance proceed through the Startup Wizard.
Users with administration roles can access the Startup Wizard from the navigation bar, however the intent of the Startup Wizard is to help with your initial SevOne NMS implementation. All Startup Wizard workflows are duplicated within the application as noted in this document. Click the Administration menu and select Startup Wizard.
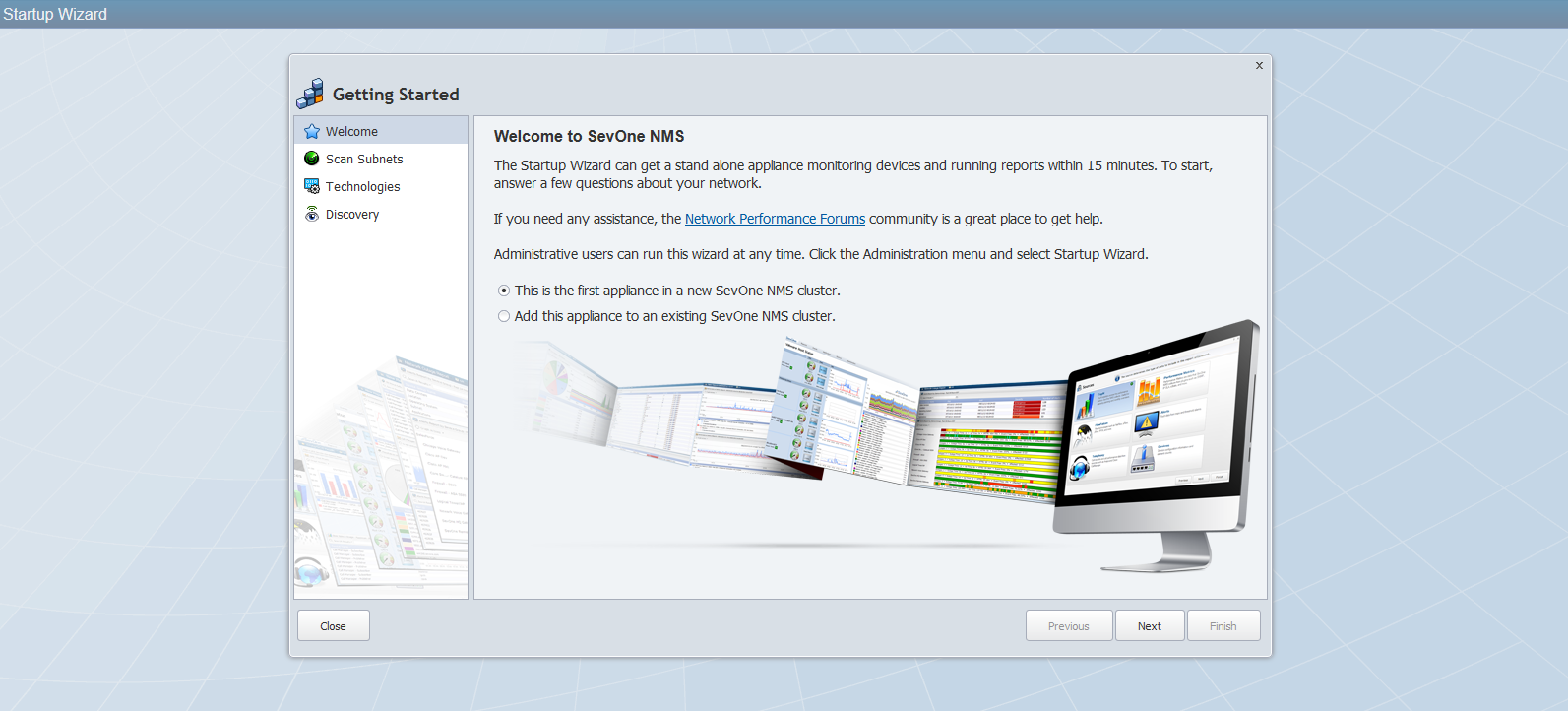
Welcome
The Welcome page on the Startup Wizard provides a link to the Network Performance Forums community where you can post questions about SevOne NMS.
First Appliance Option
To start a new SevOne NMS implementation, select the This is the first appliance in a new SevOne NMS cluster option and click Next to display the Scan Subnets page on the Startup Wizard.
Existing Cluster Option
If you intend to add this appliance as a new peer to an existing cluster, DO NOT ADD DEVICES TO THIS APPLIANCE until after you add this appliance to your cluster. There is no way to combine the device databases of non-clustered/non-peered appliances.
-
Select the Add this appliance to an existing SevOne NMS cluster option and click Next to access the Cluster Manager Integration tab where you can add the appliance as a new peer to your cluster.
-
Use the Device Mover to move devices to the new peer after you add the appliance to the cluster.
If this is a new Hot Standby Appliance, skip the Startup Wizard and contact SevOne Support to add the appliance to your cluster.
Scan Subnets
The Scan Subnets wizard page enables you to create any number of IP address ranges and subnet blocks to scan your network for items that can be pinged. Anything SevOne NMS can ping is a candidate. Candidates you add as devices to SevOne NMS send data and are polled by SevOne NMS for metrics that are used in reports and for alerts etc. All entries you make on this wizard page are duplicated on the Discovery Manager Watched Subnets tab.
The subnets you create are scanned when you click Finish on the Startup Wizard. If you schedule the subnet to scan on a regular basis, the subnet is scanned on the schedule you define until you remove the subnet. The Device Manager displays the devices from which data is polled.
-
Click Add Subnet to display the Add Subnet pop-up.
-
In the Subnet Name field, enter the name of the IP address range or subnet block.
-
Click the Peer drop-down.
For a brand new cluster upon the very first logon, this appliance should be the only peer in the list.
If you are building a brand new multi-peer SevOne NMS cluster there are two approaches.
-
Approach 1
-
Add all devices to this peer.
-
Use the Cluster Manager to add all other appliances you want in the cluster as peers with this appliance.
-
Use the Device Mover to move devices to other peers.
Only this appliance appears in the Peer drop-down list.
-
-
Approach 2
-
Use the Cluster Manager to add all of your new appliances as peers to the cluster.
-
Add devices.
-
All peers in the cluster should appear in the Peer drop-down list.
-
-
Click the Action drop-down.
-
Select Add Device to add everything that is able to be pinged in the subnet to the Device Manager for object discovery and data polling. The Discovery Action column in the subnets list displays Add Device.
-
Select Add Candidate to add everything that is able to be pinged to the Discovery Manager Candidates tab from where you select specific candidates to add to the Device Manager. No data is collected from candidates and the Discovery Action column displays Add Candidate.
-
-
Select the Check SNMP check box to validate that the device/candidate is enabled to send SNMP data to SevOne NMS.
-
Click Schedule field to display the Scan Time pop-up.
-
Click the Days tabs to scan the network on the day that appear with a darker shade. Click Weekends to scan on weekends and/or click Weekdays to scan on weekdays.
-
Click the Start Time drop-down and select the time to start the scan.
-
Click the Time Zone drop-down and select a time zone.
-
Click Add to add the scan time to the Selected list.
-
Repeat the scan time steps to add additional scan times. Each scan time must be unique.
-
Click Save to save the scan times and close the pop-up.
-
-
To create an IP address range, select the IP Address Range option.
-
In the Start IP Address field, enter the low end of the IP address range.
-
In the End IP Address field, enter the high end of the IP address range.
-
-
To create a subnet block, select Subnet Block option.
-
In the IP Address field, enter an IP address.
-
In the Subnet Mask field, enter a subnet mask.
-
-
Select the Create Device Group for Subnet check box to create a device group for the devices you add to SevOne NMS as a result of the scan.
-
Click Add to add the range or block to the list.
-
Repeat the previous steps to create additional ranges and blocks.
-
Click Next to display the Technologies wizard page.
Technologies
When you enable devices to send data to SevOne NMS, default settings enable you to monitor the following technologies on the devices you add to SevOne NMS with minimal or no additional configuration.
SNMP and VMware require you to enter some information about your network and the Technologies page enables you to get started.
SNMP
The SNMP subtab enables you to enter the community strings SevOne NMS needs to monitor SNMP data.
-
In either the Read Only Strings column or the Read/Write Strings column click Add to add a new line to the list.
-
In the text field, enter the string and click Update to add the string.
-
Click
 or
or  to move the string up or down through the list. SevOne NMS tries each string in the sequence in which they appear and stops at the first successful string.
to move the string up or down through the list. SevOne NMS tries each string in the sequence in which they appear and stops at the first successful string.
You can update these settings on the Cluster Manager Cluster Settings tab.
VMware
The VMware vCenter subtab enables you to enter the VMware vCenter login credentials. This enables SevOne NMS to discover and monitor the virtual hosts and virtual machines on the vCenter. The VMware Browser enables you to add additional vCenters and to manage the devices from which to poll VMware data.
-
In the VMware vCenter IP Address field, enter the IP address of the VMware vCenter.
-
In the Device Name field, enter the name of the VMware vCenter.
-
In the Username field, enter the user name SevOne NMS needs to authenticate onto the vCenter.
-
In the Password field, enter the password SevOne NMS needs to authenticate onto the vCenter.
-
Select the Automatically Discover Devices check box to poll the vCenter's hosts and virtual machines on a daily basis. Any new hosts and virtual machines on the vCenter appear on the VMware Browser with Yes in the SevOne Monitored column. Leave clear to limit the amount of data from the vCenter's hosts and virtual machines.
Click Next to display the Discovery wizard page.
Discovery
The Discovery wizard page enables you to set the time for SevOne NMS to perform the daily Automatic Discovery process, to define the email server that SevOne NMS uses to email reports and alerts, and to create the user accounts for the users who are to be members of the Administrators user role.
Discovery
Discovery is the process to query and update information about the devices that are in SevOne NMS. Device discovery creates new objects in SevOne NMS, updates existing objects, and ultimately deactivates and deletes unused objects.
-
Manual Discovery - The Manual Discovery process runs every two minutes to scan the devices in SevOne NMS that you mark for discovery.
-
Automatic Discovery - The Automatic Discovery process tests the various plugins/technologies you configure for each device and updates the device's current state.
Click the Run the Automatic Discovery daily at drop-downs and select the time to run the Automatic Discovery process.
This setting affects only this peer. You define the Automatic Discovery time for each peer in the cluster on the Cluster Manager Peer Settings tab.
Email Server
The middle section enables you to enter email server information. This is the email server to which SevOne NMS requires access in order to send alert notifications and to send reports.
The email server must be able to accept large attachments because a .pdf report can be over 20MB. See Email Tips and Tricks for email setup for mobile devices etc.
-
In the Email Server field, enter the hostname or IP address of the SMTP email server for SevOne NMS to use to send emails.
-
In the Username field, enter the user name SevOne NMS needs to authenticate onto the email server.
-
In the Password field, enter the password SevOne NMS needs to authenticate onto the email server.
-
Click the Connection Security drop-down and select a connection security protocol.
-
In the Port field, enter the port on the email server for SevOne NMS to use.
-
In the Test Email Address field, enter the email address to which you want to send a test email.
-
Click Send Test Email to send a test email to the address you enter in the previous step.
You can update these settings on the Cluster Manager Cluster Settings tab.
Administration Users
The lower section enables you to add users who are to be members of the Administrators user role. This enables you and other administration users to get started. You must define the email server before you can add Administrator role users and you add all other users with any user role on the User Role Manager.
-
Click Add User to add a line to the list.
-
In the Username field, enter the name for the user to enter into the Username field on the Login page. After you save the user information, you cannot edit the Username.
-
In the First Name field, enter the first name to appear wherever a user name appears.
-
In the Last Name field, enter the last name to appear wherever a user name appears.
-
In the Email Address field, enter the email address where you want SevOne NMS to send emails to the user.
-
Click Update to save the user credentials. SevOne NMS sends an email to the user with the user's log on credentials.
Each user can update their user settings, except username, on the Preferences page.
Click Finish to start the scan of any subnets you define on the Scan Subnets wizard page and to display the Setup is Complete wizard page.
Setup is Complete
The Setup is Complete wizard page provides links to additional help topics that describe how to create Device Groups, how to Manage Users, and how to Manage Reports.
Click Close to navigate to the Welcome Dashboard.