
Table of Contents (Start)
SevOne NMS 5.4 Quick Start Guide - Hierarchical Types
Introduction
With the release of SevOne NMS 5.4, SevOne introduces Hierarchical Types. This new approach results in the addition of device types to SevOne NMS and a major change in how object types behave.
Device types replace operating systems as a way of classifying devices. This method of device classification is used to determine which object types to discover for a given device. Device types are hierarchical. A device type can have child device types, and those child device types can have child device types of their own. For example, if you create a device type called Server, you might create a couple of child device types called Cisco and Dell.
Server/ /Cisco /DellUnder the Cisco child device type, you might create a couple more child device types called B-Series and C-series, for example.
Server/ /Cisco/ /B-Series /C-Series /DellChild device types inherit object types from their parent. When you add object types to Server–such as CPU, Disk, and Fan Condition, for example–Cisco and Dell will automatically have these same object types. B-Series and C-Series would also inherit the object types that were handed down from Server. They would additionally inherit any object types that you create specifically for Cisco.
While object types aren't new to SevOne, they're now hierarchical. They function like device types. For example, if you have an object type called Battery, you might have child object types for specific brands of batteries, such as Battery (APC), Battery (Eltek), etc.
Battery/ /Battery (APC) /Battery (Eltek) /Battery (Powerware)Like device types, object types also have the benefit of inheritance. If you create an indicator type for Battery, its child object types will inherit that indicator type. For example, if you want the object types Battery (APC), Battery (Eltek), and Battery (Powerware) to have a Temperature indicator type, you can add Temperature to the their parent object type, Battery. If you want to add indicator types specific to a child object type, like Battery (APC), you can simply create those at the child object type level.
Motivation
SevOne's Hierarchical Types make creating new device types and object types super convenient. Existing device types and object types can function as templates for new device types and object types. Creating device/object types that resemble existing device/object types is fast and efficient. There's no need to manually add indicator types to a new object type, for example, if you already have an object type that has some or all of those indicator types. You can simply create a child object type based on the existing object type. If you add additional indicator types to the parent object type, they'll be added to the child object type, too. This is a great way to ensure consistency.
What's more, you can create a single item–such as an alert policy, a TopN view, an object rule, etc.–that affects a broad range of object types all at once. Previously, if you wanted to create a specific alert policy for multiple object types, for example, you would have to create that policy for each relevant object type. With the implementation of Hierarchical Types, you can create a single alert policy that applies to all relevant object types.
Prerequisites
Hierarchical Types are available in SevOne NMS version 5.4 and higher.
Configuration Steps
In the sections that follow, we're going to run through several examples using device types and object types in SevOne NMS 5.4. We'll cover the following topics.
-
Managing device types
-
Managing object types
-
Device type membership
-
Creating a report on device types
Manage Device Types
In this section, we'll be working from the Device Types page, where we'll create and move device types. We'll also add a rule to a device type.
Add a New Device Type
-
From the navigation bar, click Administration and select Monitoring Configuration, then Device Types.
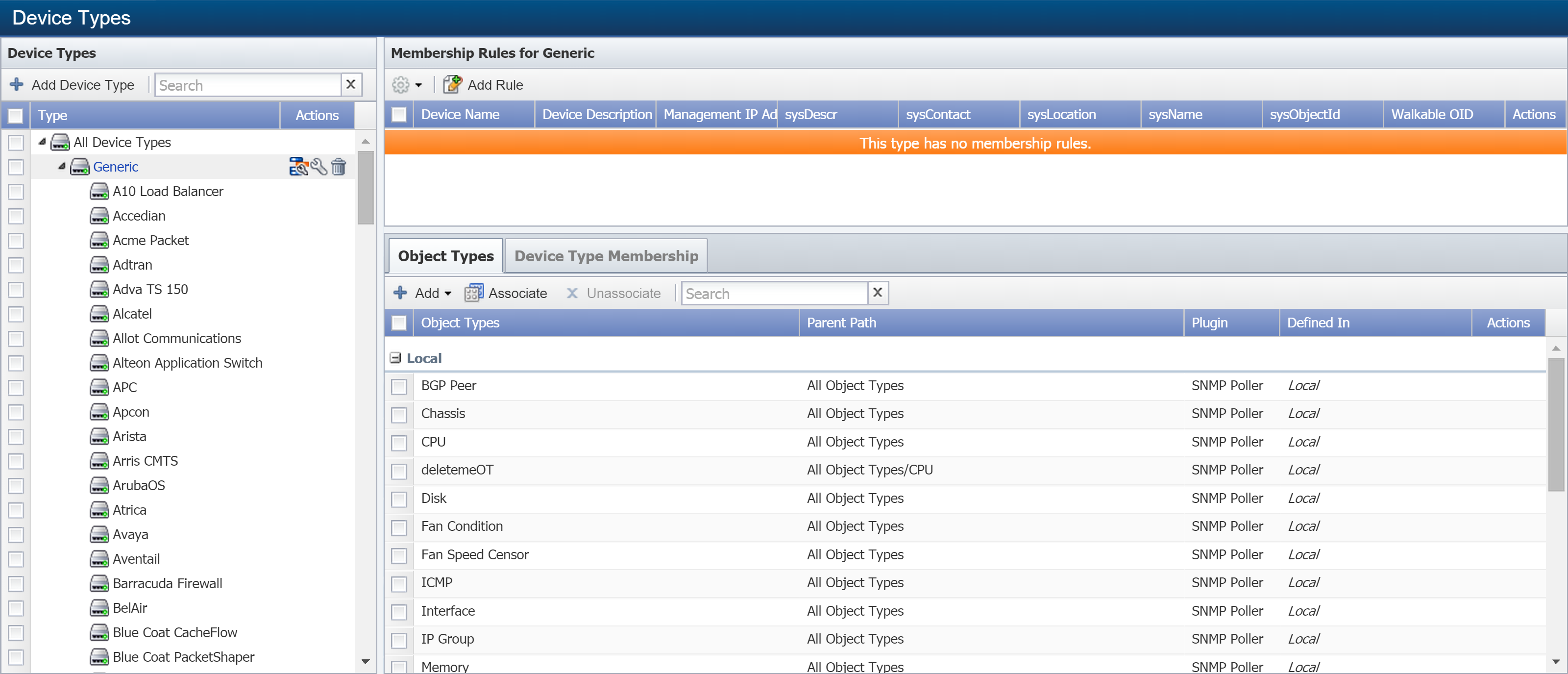
-
On the left side of the Device Types page, you'll see a hierarchical list of device types. Under All Device Types, select Generic. We're going to add a new device type here.
-
At the top of the Device Types hierarchy, click Add Device Type to display the Add Device Type pop-up.
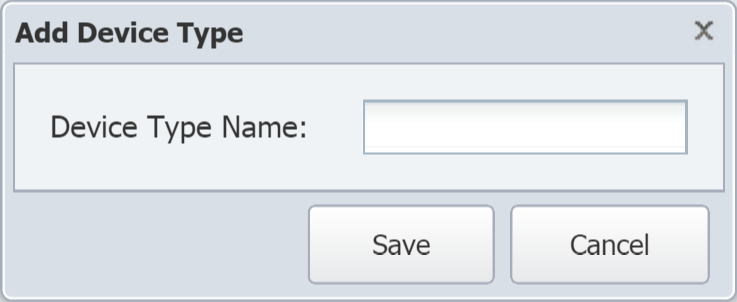
-
In the Device Type Name field, enter a name for your new device type. For our example, let's call it Router.
-
Click Save. Your new device type, Router, should appear under Generic.
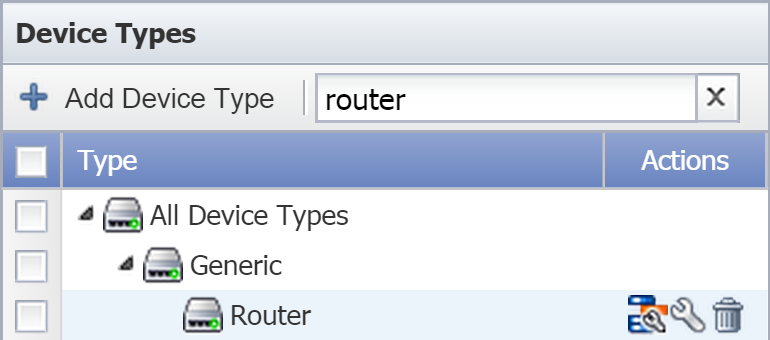
-
Hover over the Router device type to display the following icons.
-
 - allows you to edit metadata values for the device type. To learn more about working with metadata, see SevOne's Quick Start Guide on the topic.
- allows you to edit metadata values for the device type. To learn more about working with metadata, see SevOne's Quick Start Guide on the topic. -
 - allows you to change the device type name.
- allows you to change the device type name. -
 - allows you to delete the device type.
- allows you to delete the device type.
-
Add Child Device Types
Now we're going to add a couple of child device types under the device type you just created.
-
From the Device Types hierarchy on the left, under Generic, select the Router device type.
-
Click Add Device Type to display the Add Device Type pop-up.
-
In the Device Type Name field, enter Cisco.
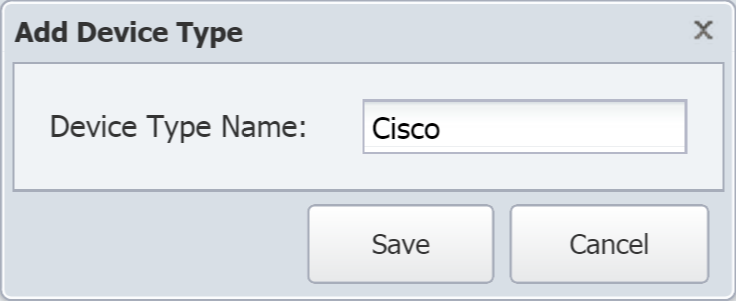
-
Click Save.
-
Repeat the steps above to create the following device types:
-
Juniper
-
IOS
-
IOS XR
-
-
Your new child device types should appear under the Router device type.
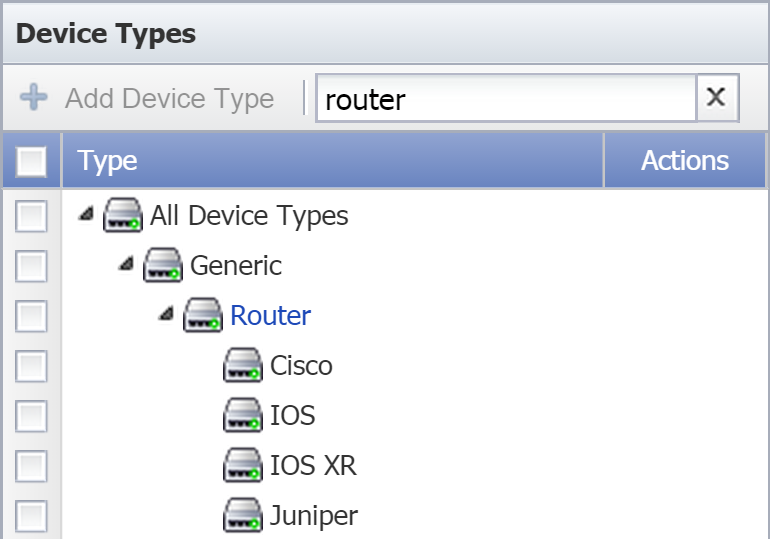
Move a Device Type
Now we're going to move a couple of the device types that we just created. IOS and IOS XR are currently child device types of the Router device type. Since IOS and IOS XR are both Cisco operating systems, let's make these two child device types of the Cisco device type.
-
Click and drag the IOS device type to move it to the Cisco device type. Once you do this, IOS will appear under Cisco.
-
Then move the IOS XR device type to the Cisco device type in the same way.
-
Both IOS and IOS XR should now appear under Cisco, indicating that they're child device types of Cisco.
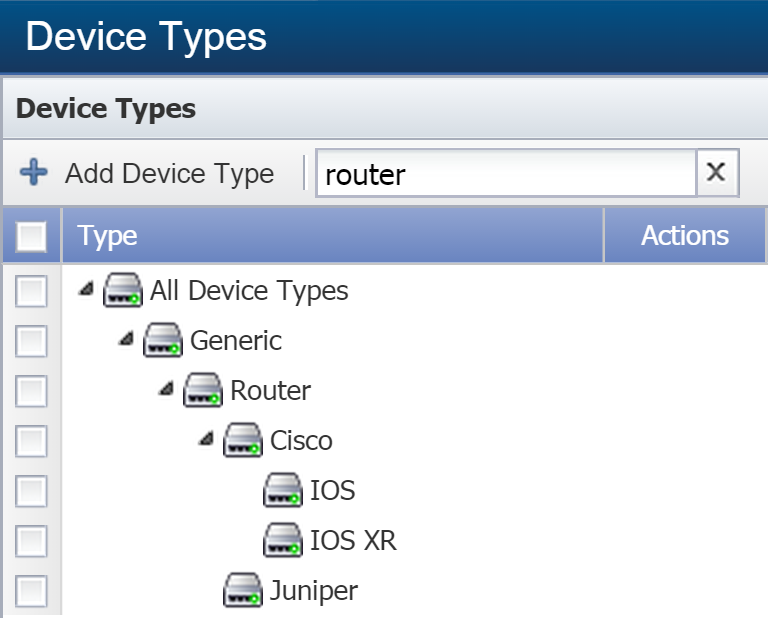
Add a Rule to a Device Type
-
From the Device Types hierarchy, under Generic -> Router, select Juniper.
-
On the upper right side of the page, under Membership Rules for Juniper, click Add Rule to display the Add Device Type Membership Rule pop-up.
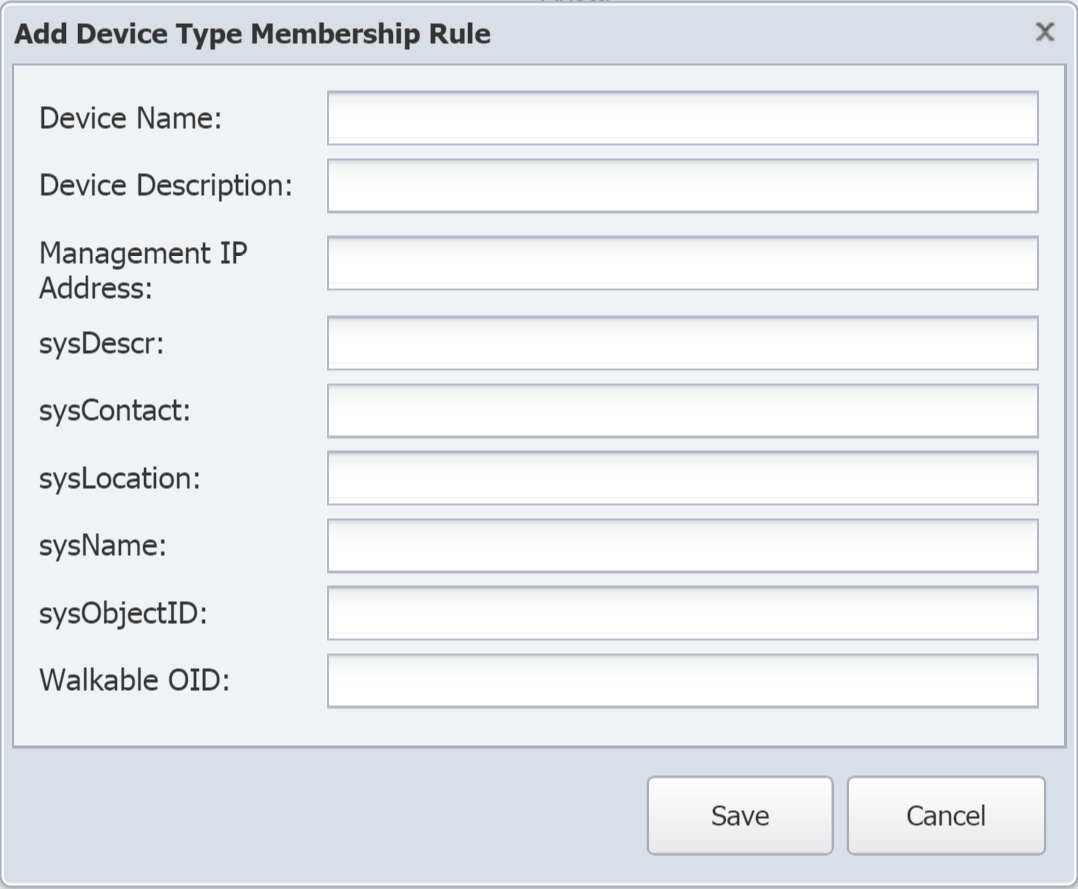
-
In the Device Description field, enter Juniper.
-
Click Save.
-
Your new rule for the Juniper device type should appear under Membership Rules for Juniper.

Manage Object Types
In this section, we'll continue working on the Device Types page, where we'll start off by associating an existing object type to a device type. We'll also create a new object type for one of our device types. From there, we'll look at the Object Types page, where we'll work with object types and indicator types.
Associate an Object Type with a Device Type (from the Device Types page)
-
If you're not already on the Device Types page, click Administration and select Monitoring Configuration, then Device Types.
-
From the Device Types hierarchy on the left, under Generic, select the Router device type.
-
On the right, toward the bottom half of the page, select the Object Types tab. Under Inherited, you should see a list of existing object types. The Router device type inherited these from its parent device type, Generic.
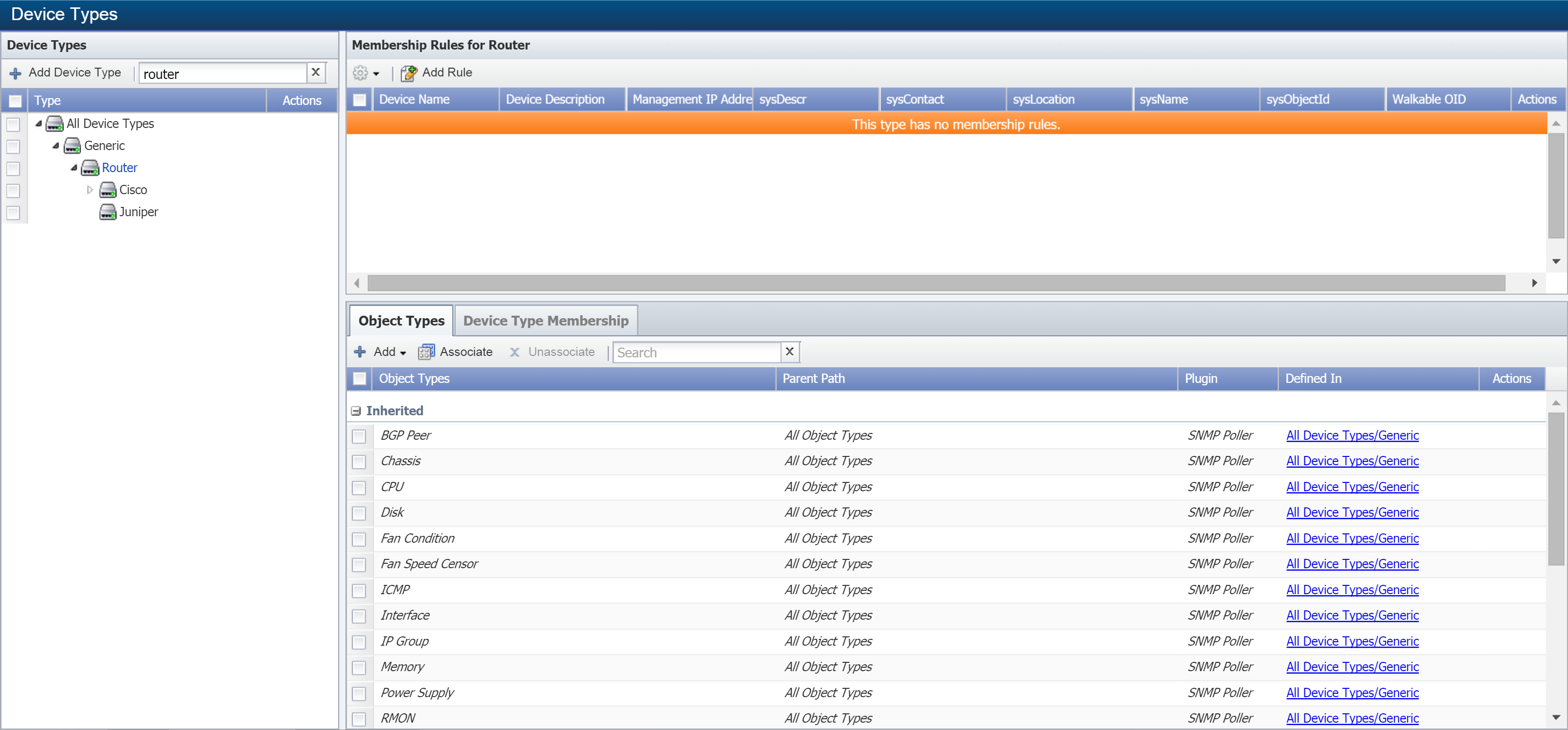
-
Click Associate to display the Associate pop-up, where we'll associate an existing object type to Router.
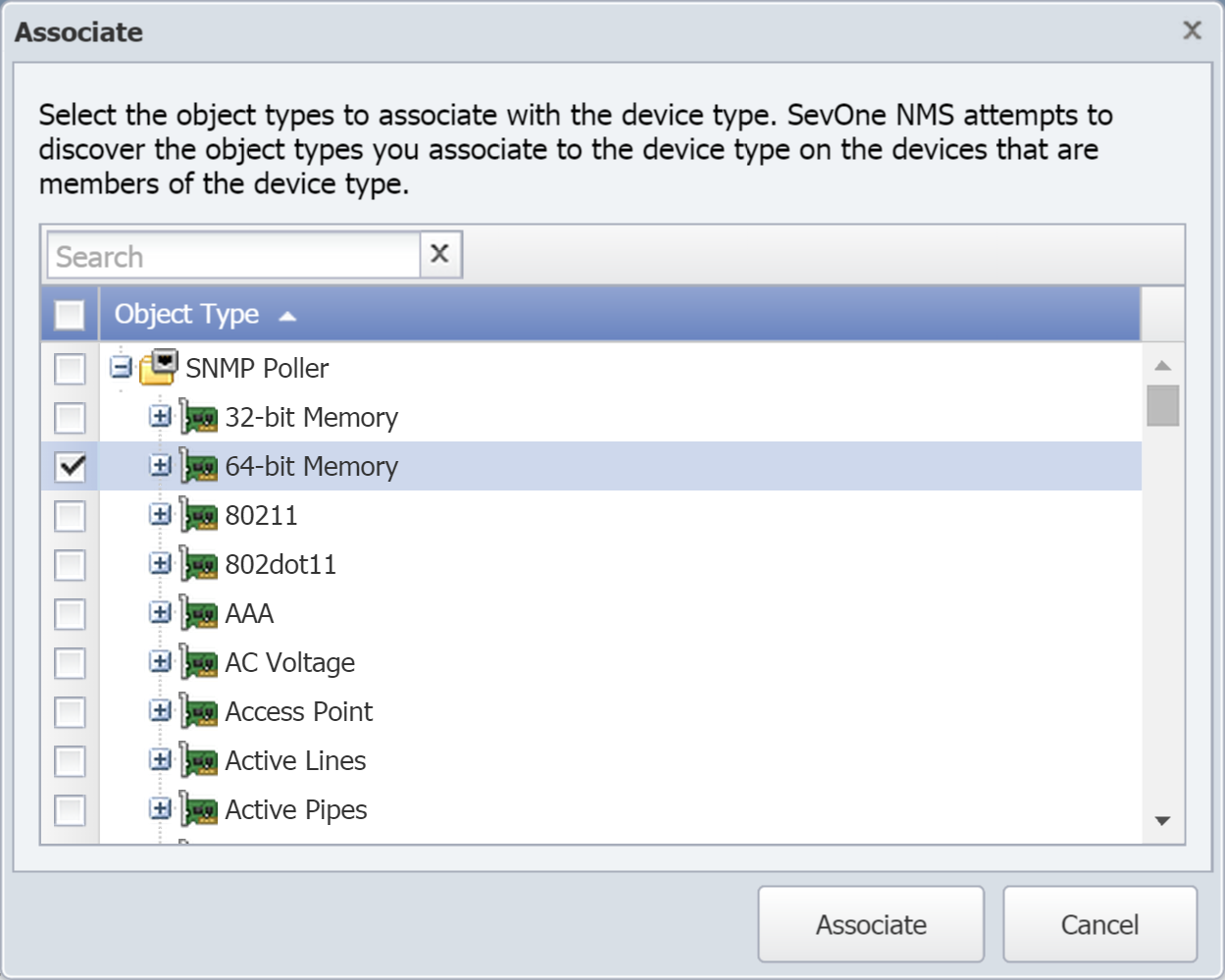
-
Select the check box for any object type from the list. For our example, we've selected 64-bit Memory.
-
Click Associate to add that object type to the Router device type.
-
On the Object Types tab, scroll down until you see the Local heading. You should see the object type that you just selected.
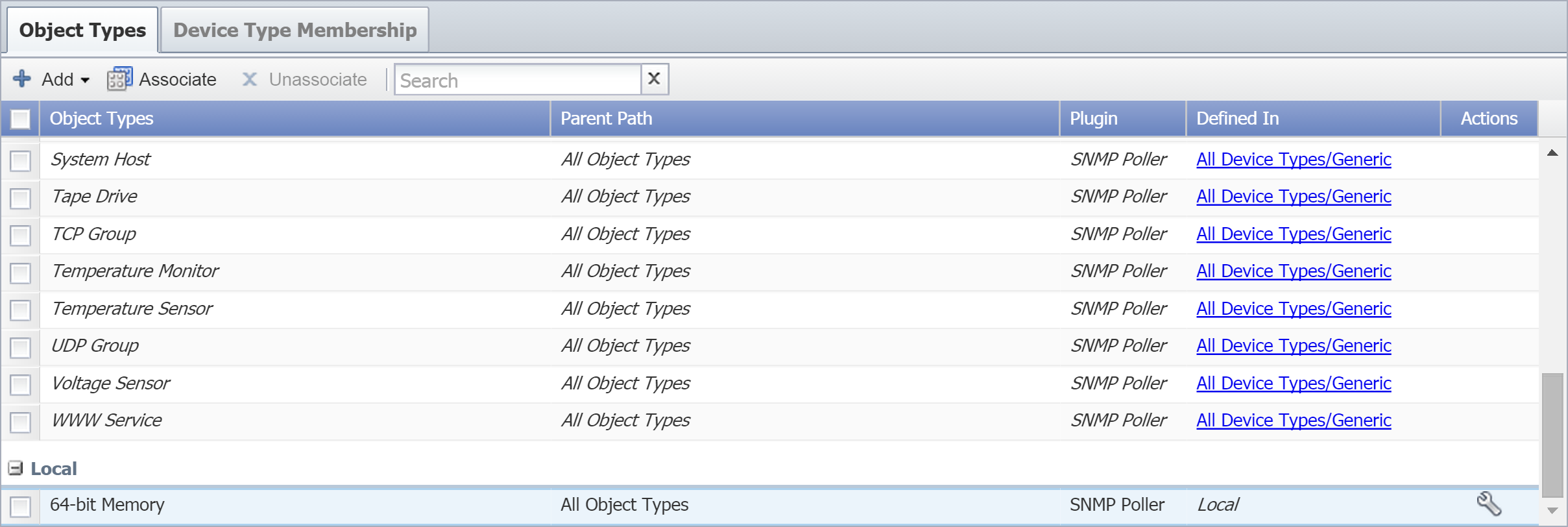
-
The child device types for Router will inherit the object type that you just associated with it. From the Device Types hierarchy on the left, select Cisco. On the Object Types tab for Cisco, you should see the object type that you associated with Router.
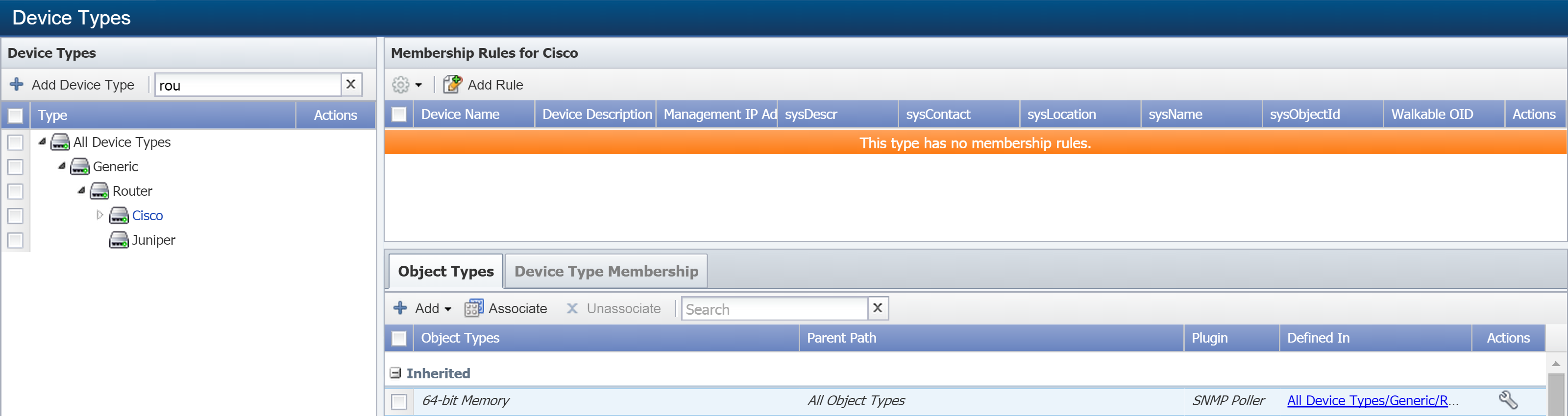
When you look at this object type for Router, it appears under the Local heading, since it was associated at the local level. For Cisco, however, it's listed under Inherited because it was inherited from Router. It will also appear as an inherited object type for the Cisco's child device types, IOS and IOS XR.
Add a New Object Type to a Device Type
In the last section, we associated an existing object type to the Router device type. Now we're going to add a new object type to Router.
-
From the Device Types hierarchy on the left, under Generic, select the Router device type.
-
Go to the Object Types tab on the lower right side of the page. Click Add and select SNMP.
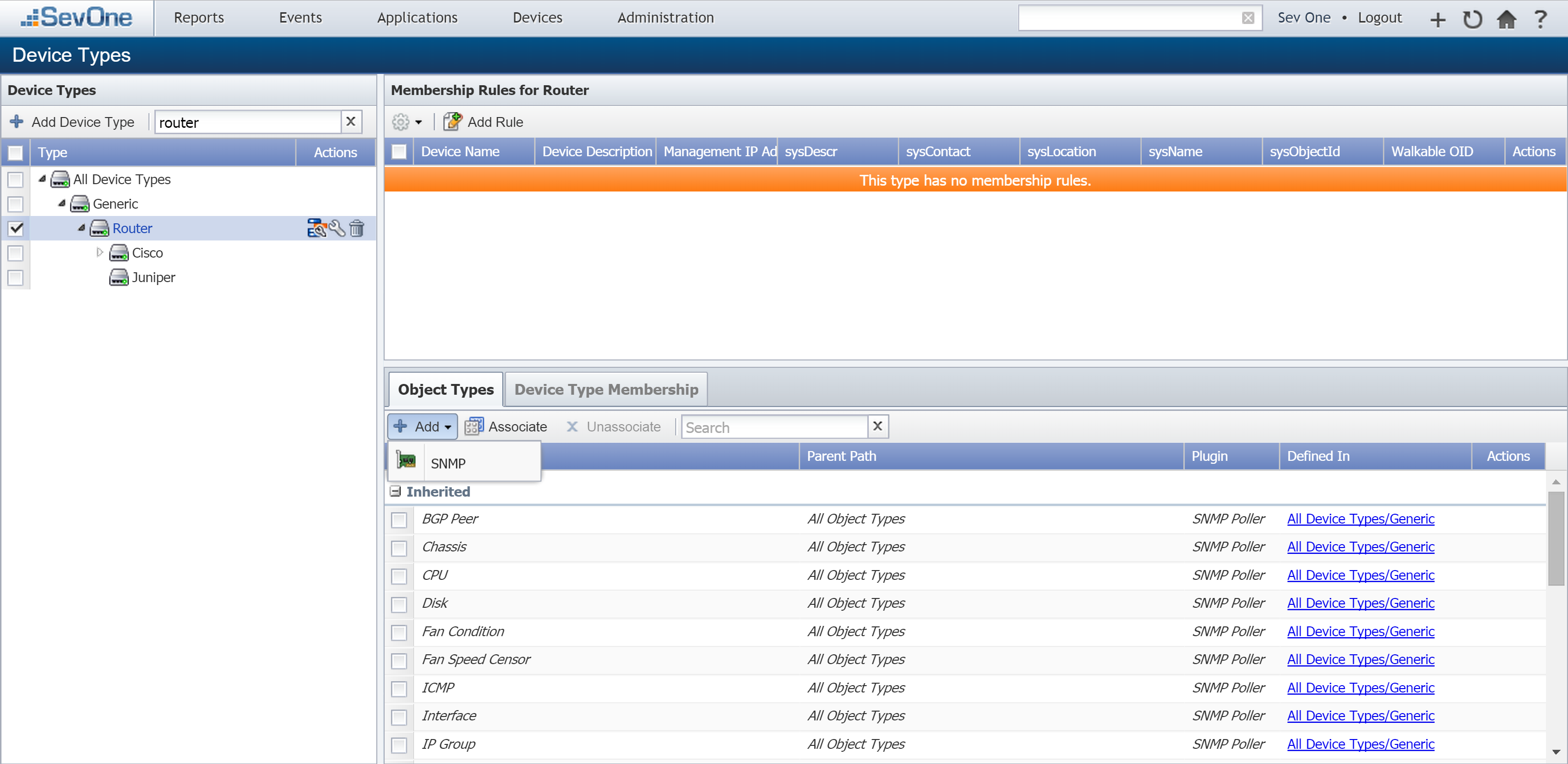
-
On the Add SNMP Object Type pop-up, enter a name for your new object type in the Name field. For the sake of our example, we're going to call this Fan Status.
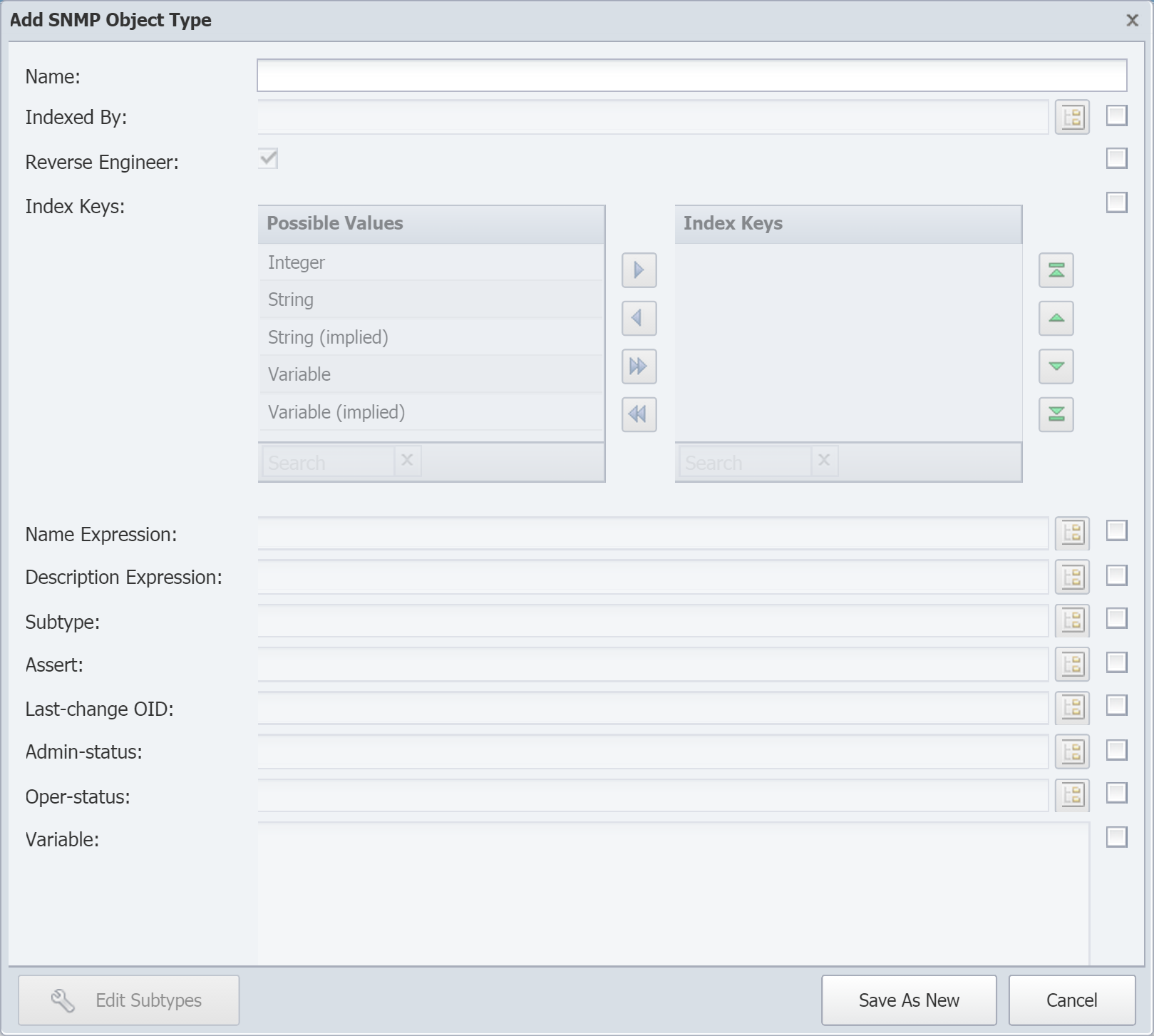
For detailed information on creating object types, see SevOne's documentation on the topic.
-
Click Save As New.
-
On the Object Types tab for Router, scroll down until you see the object type called Fan Status . It should appear under Local.
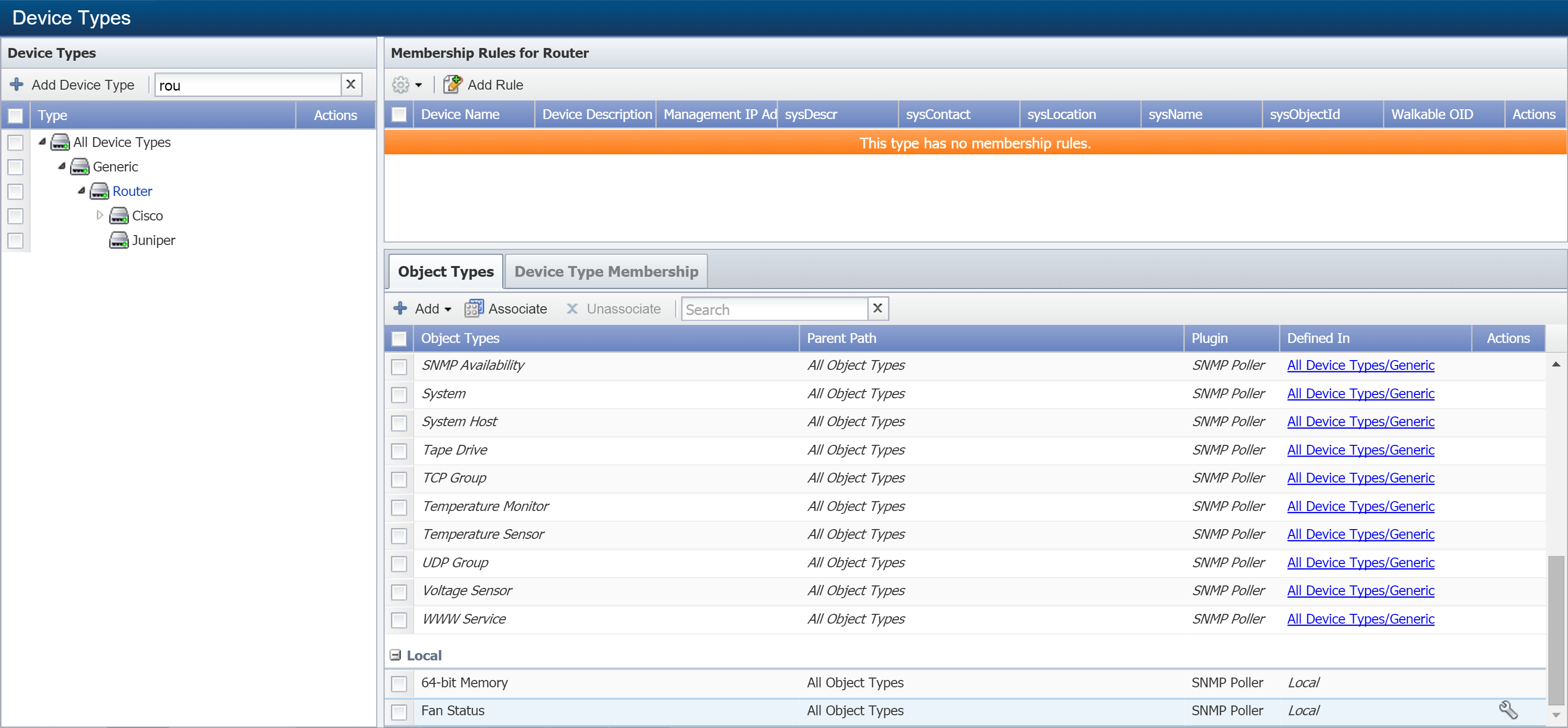
-
Now take a look at the Object Types tab for Cisco and Juniper. For each one, scroll down until you find the Fan Status object type. It should appear under Inherited. Cisco's child device types, IOS and IOS XR, will also inherit the Fan Status object type.
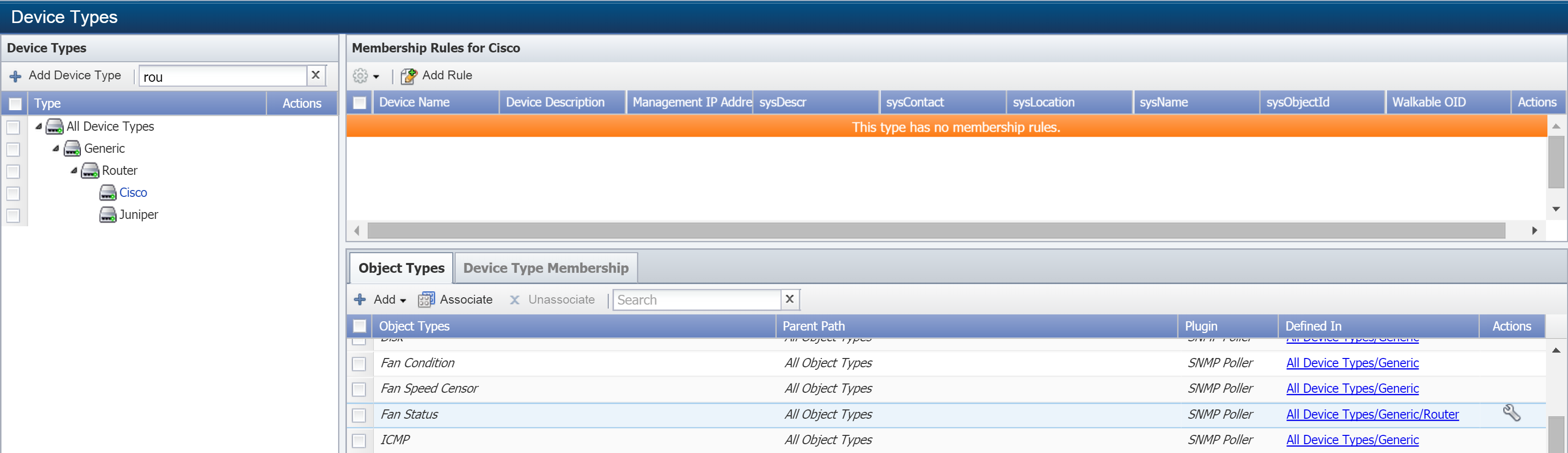
Add an Indicator Type to an Object Type
Let's add an indicator type to the object type that we created in the previous section.
-
If you're not already on the Device Types page, click Administration and select Monitoring Configuration, then Device Types.
-
In the Device Types hierarchy on the left, under Generic, select the Router device type.
-
On the Object Types tab, locate the Fan Status object type that you added in the previous section. Double-click it to go to the Object Types page. The Fan Status object type will already be selected.
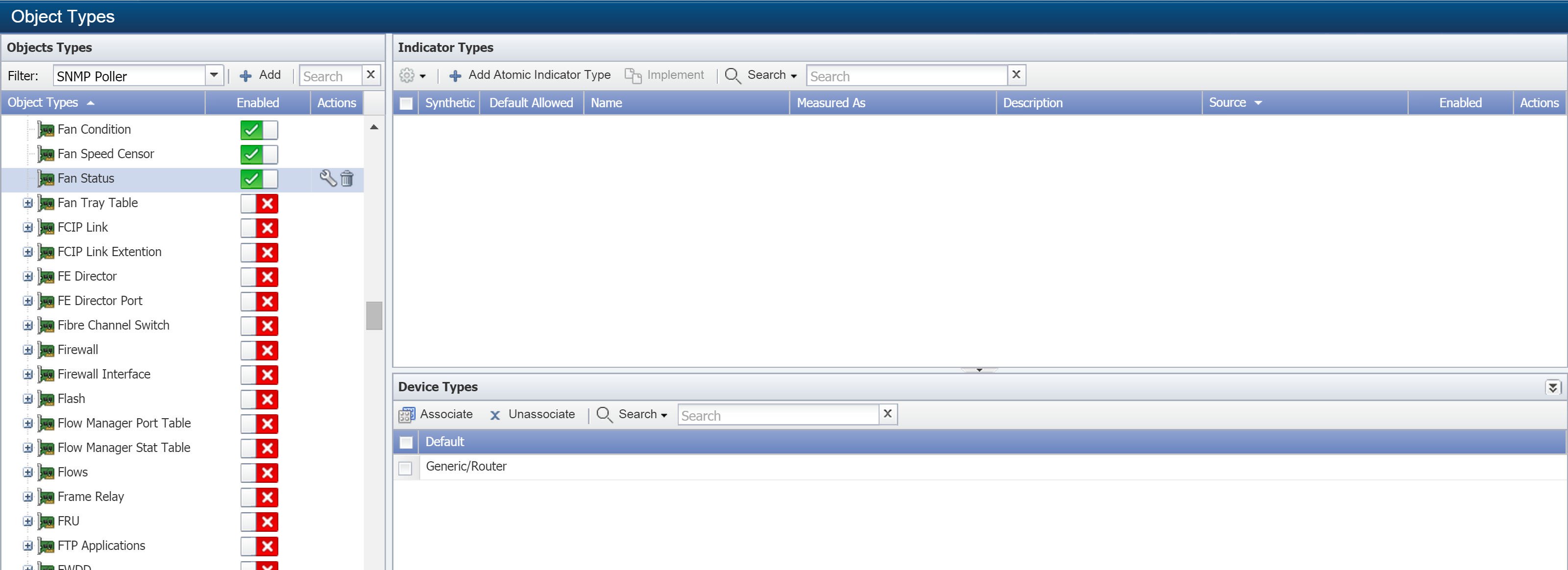
-
On the upper right side of the page, under Indicator Types, click Add Atomic Indicator Type to display the Add SNMP Indicator Type pop-up.
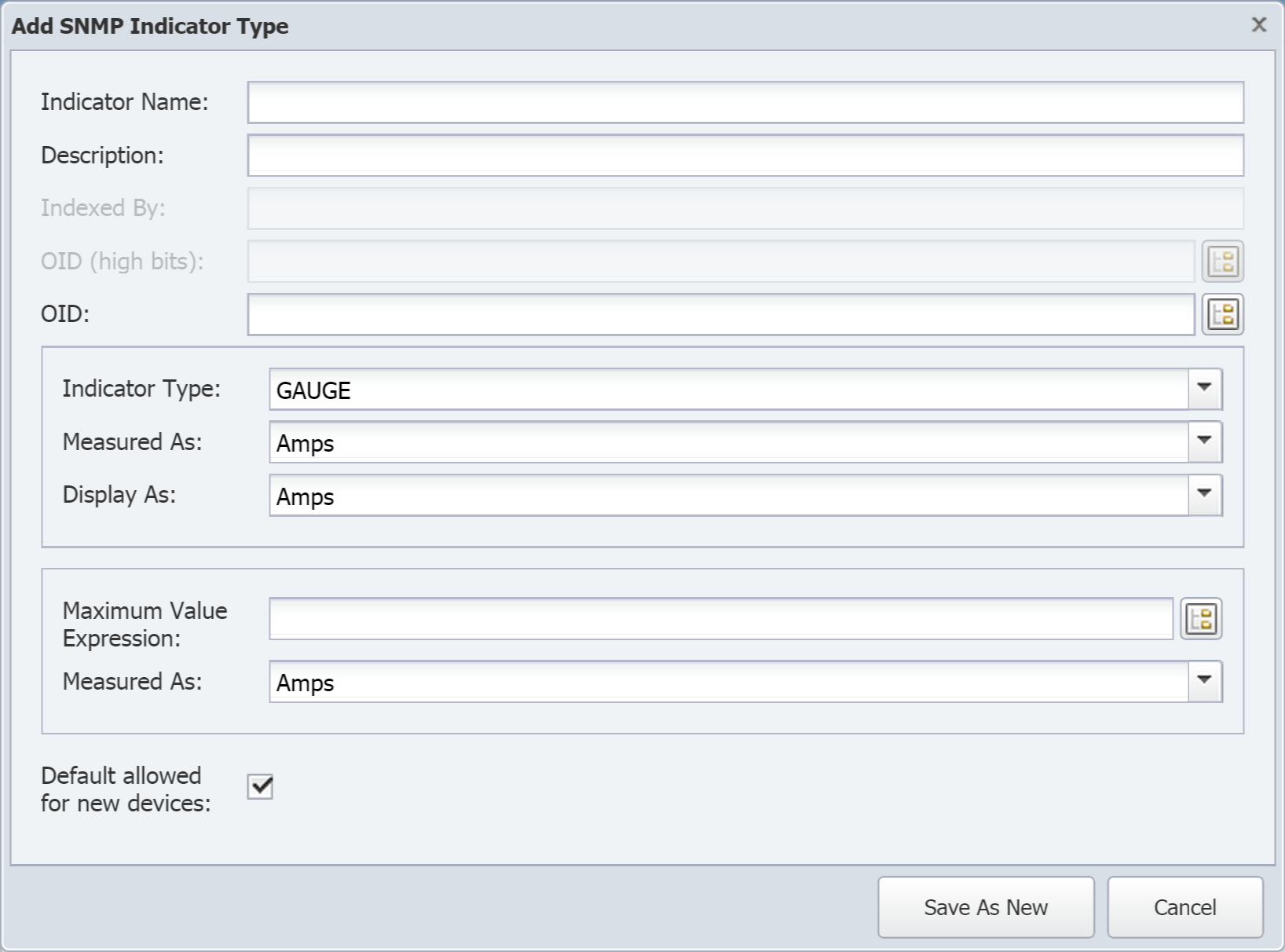
-
In the Indicator Name field, enter Sensor Value for our example.
-
In the Description field, enter Sensor Value again.
For detailed information on creating indicator types, see SevOne's documentation on the topic.
-
Click Save As New.
-
Your new indicator type, Sensor Value, should appear under Indicator Types.

Add a Child Object Type
Now we're going to create a second object type, which we'll call Sensor. We'll add it as a child object type of Fan Status. Once we're done, our new object type should inherit the indicator type ( Sensor Value ) that we created above for Fan Status.
-
If you just finished the last section, should be on the Object Types page already. If not, click Administration and select Monitoring Configuration, then Object Types.
-
In the Object Types hierarchy on the left, select Fan Status.
-
Click Add to display the Add SNMP Object Type pop-up.
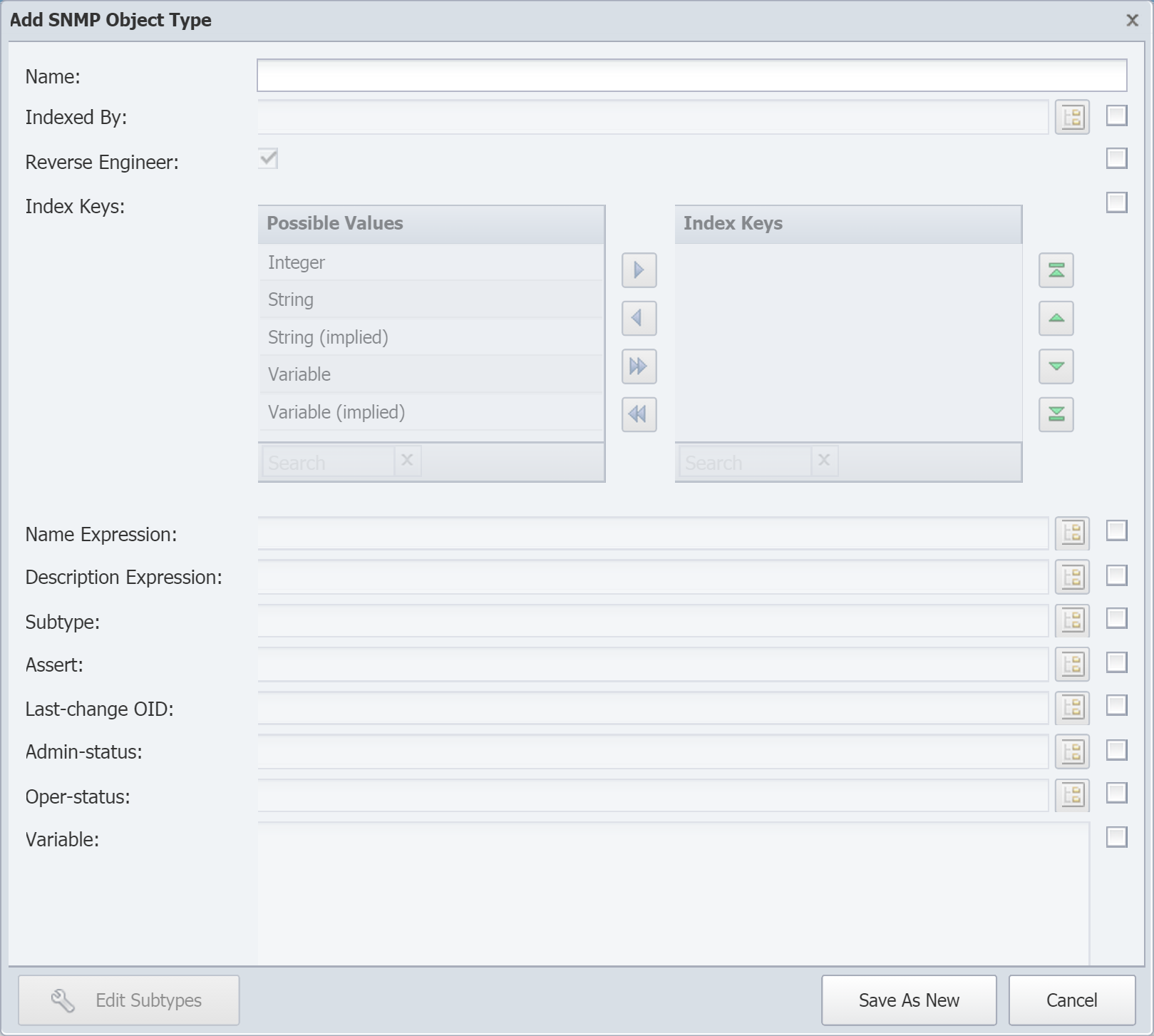
-
In the Name field, enter Sensor.
-
Click Save As New.
-
The child object type, Sensor, should appear under its parent, Fan Status. To the right, in the Indicator Types section, you'll notice that the child object type has inherited the indicator type Sensor Value, which we created for its parent.

Associate an Object Type with a Device Type (from the Object Types page)
A bit earlier, we associated an existing object type with the device type Router. When we did that, we were on the Device Types page (see Associate an Object Type with a Device Type (from the Device Types page)). Now we're going to do the same thing–only this time, we're doing it from the Object Types page.
-
If you're not already on the Object Types page, go there.
-
In the Object Types hierarchy, under All Object Types, scroll down and select an object type. For our example, we've selected AC Voltage.
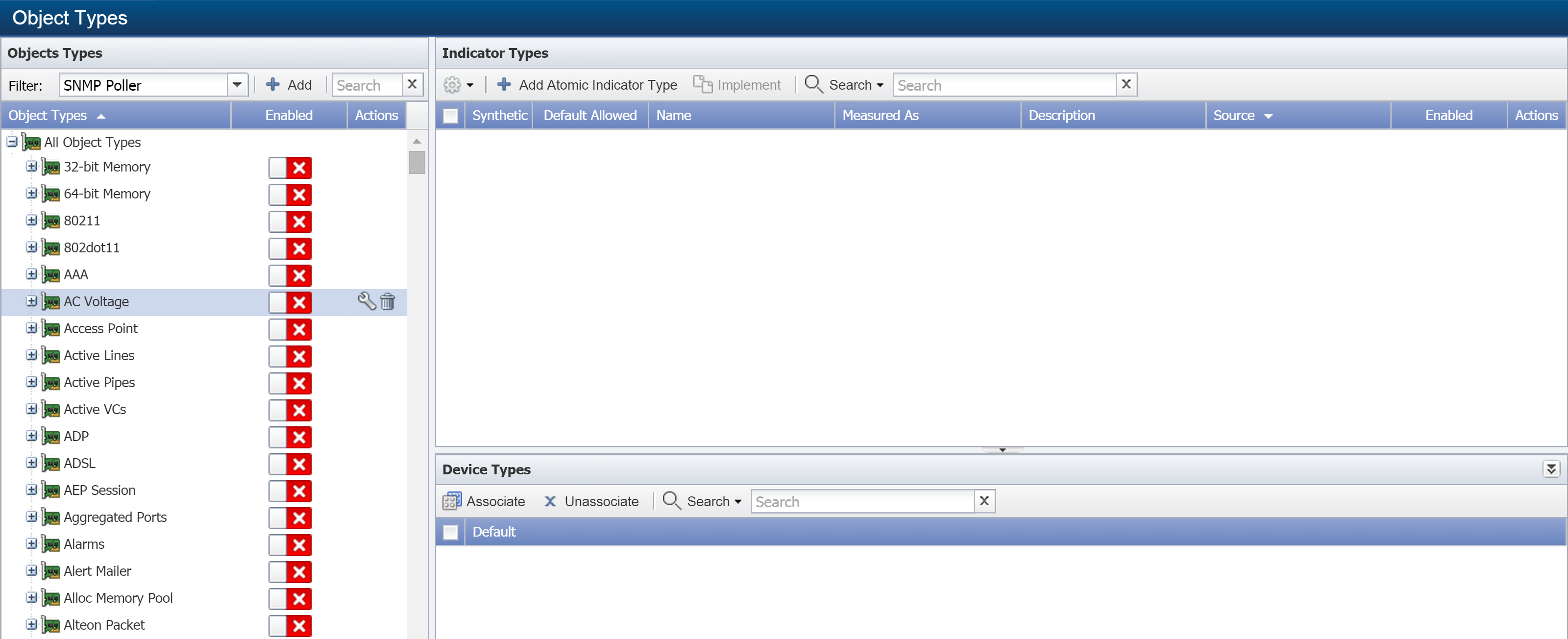
-
On the lower, right side of the page, under Device Types, click Associate to display the Associate pop-up.
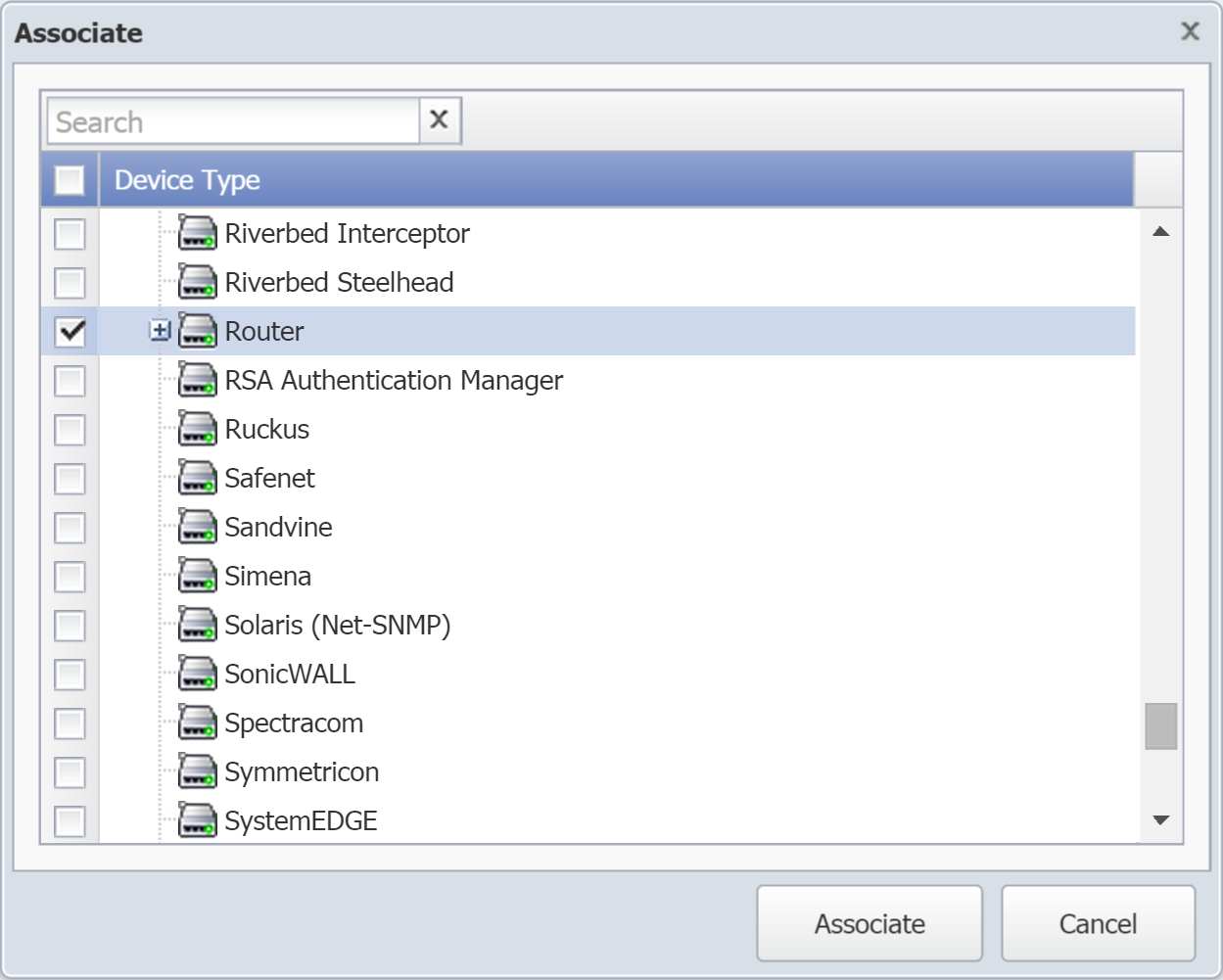
-
Scroll through the list and select the check box next to Router.
-
Then click Associate.
The object type you selected should now be associated with the Router device type and its child device types. Let's jump back over to the Device Types page to take a look at it.
-
From the navigation bar, click Administration and select Monitoring Configuration, then Device Types.
-
In the search box next to Add Device Type, enter rou to display device types containing the word router.
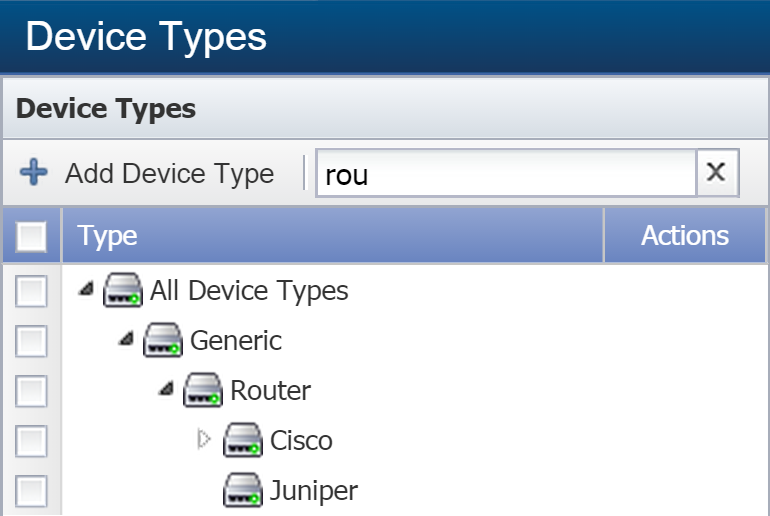
-
Select Router.
-
On the Object Types tab, scroll down to Local. You should see the object type that you just associated with Router.
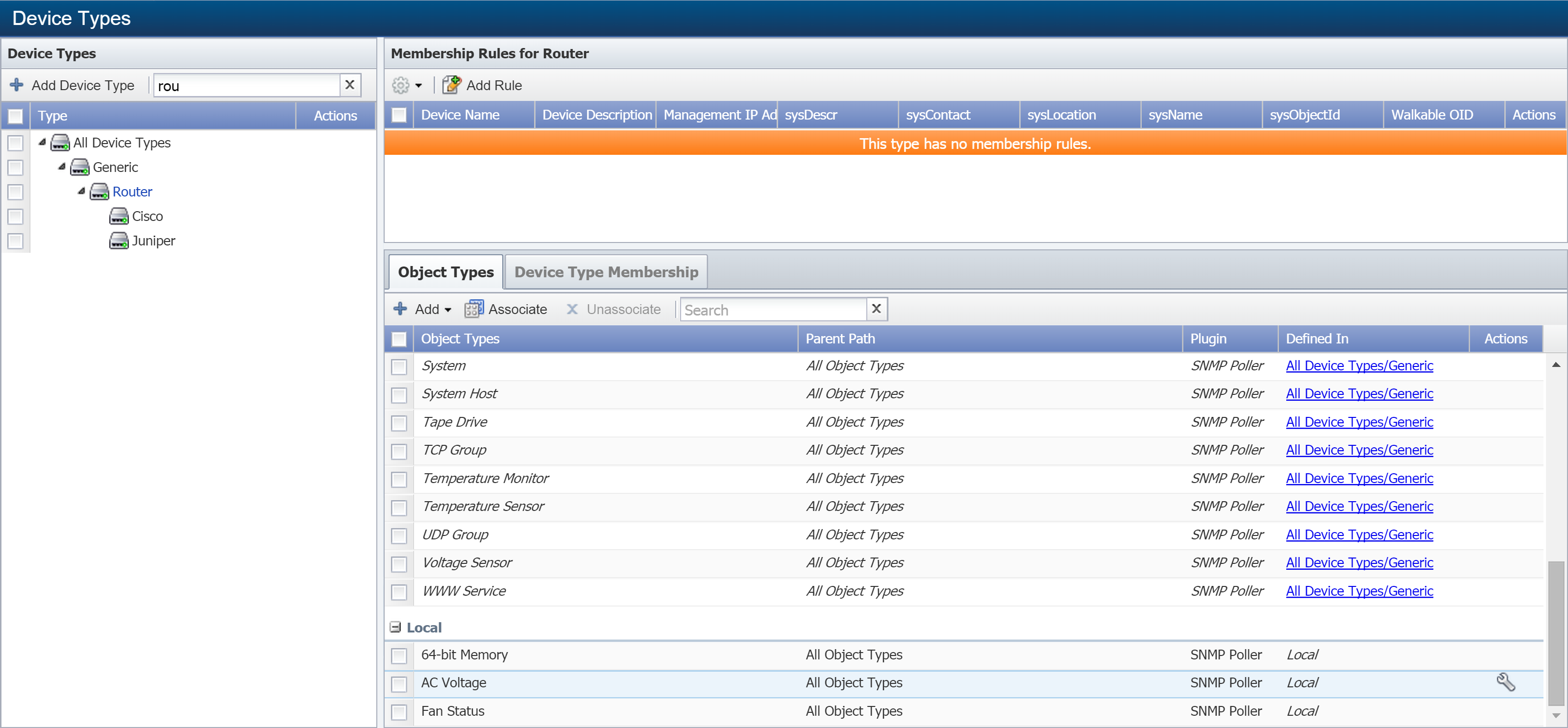
-
From the Device Types hierarchy, under Router, select Juniper.
-
If you look at the Object Types tab for Juniper, you'll see the object type under Inherited.
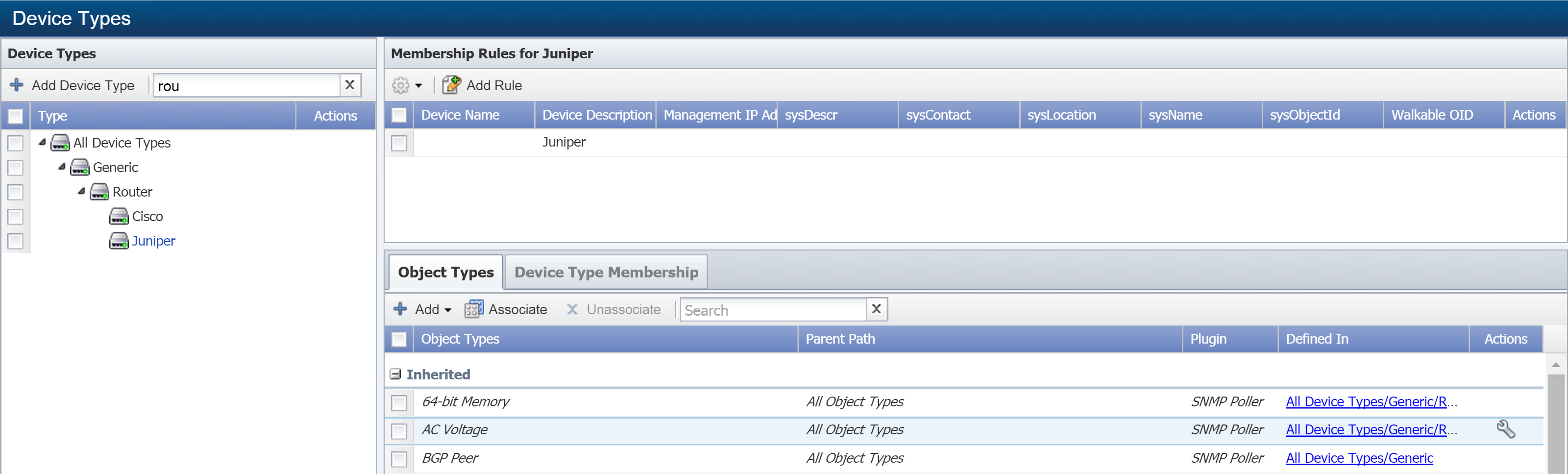
Manage Device Type Membership
In this section, we'll look at pinning devices to child device types and parent device types.
Pin Devices to a Child Device Type
Let's pin a couple devices to one of the child device types that you created earlier.
-
If you're not already on the Device Types page, click Administration and select Monitoring Configuration, then Device Types.
-
In the search box next to Add Device Type , enter rou to display device types containing the word router .
-
Under Router, select Juniper.
-
On the lower right side of the page, select the Device Type Membership tab.

-
Click Pin Devices to display the Pin Devices pop-up.
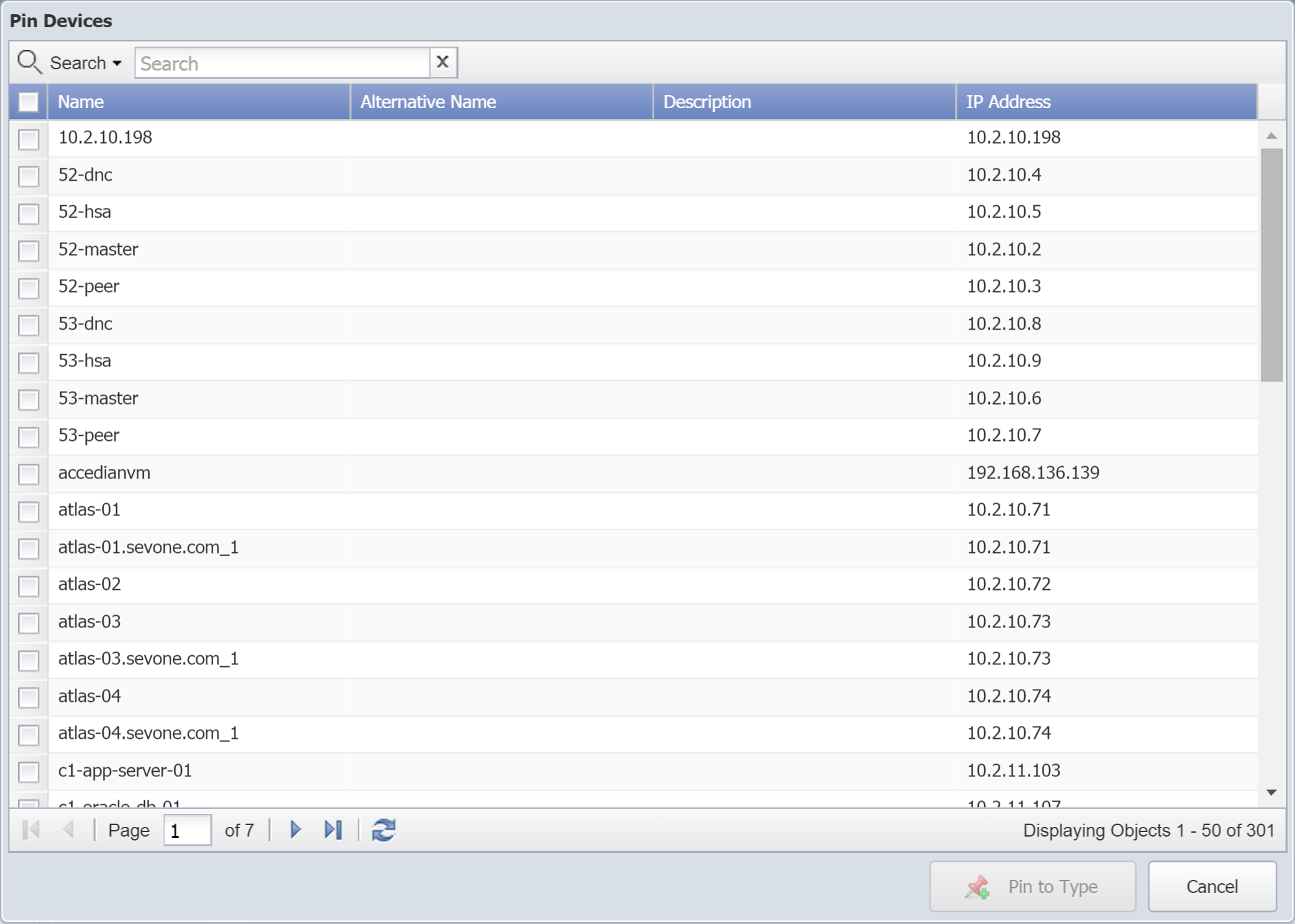
-
Find two devices that you want to pin and select the check box for each.
-
Click Pin to Type. The devices that you pinned to the Juniper device type are now listed on the Device Type Membership tab. The red and green pin icon
 indicates that the devices are pinned.
indicates that the devices are pinned.
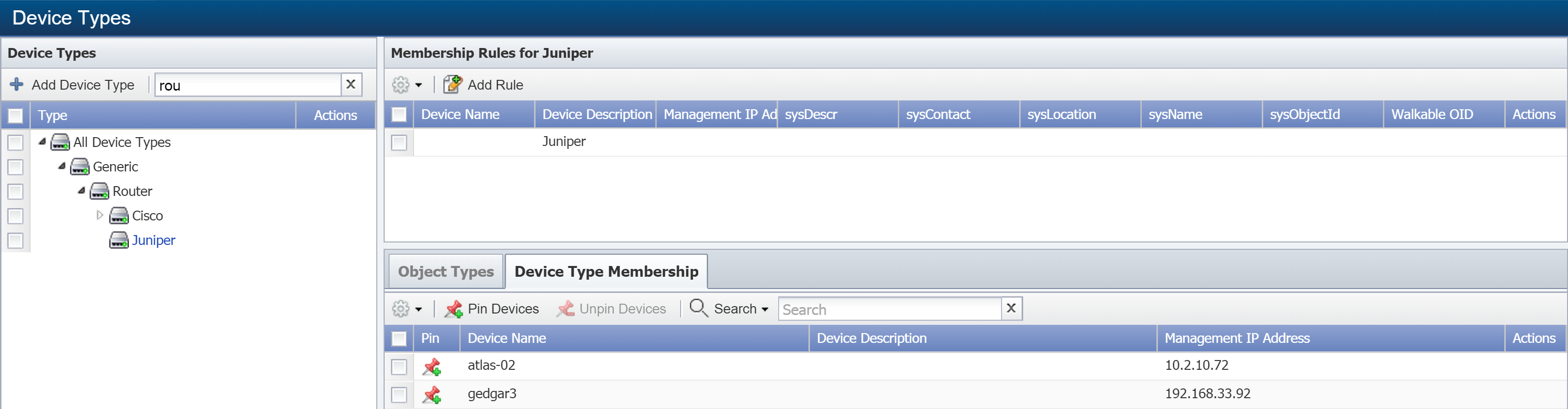
Pin a Device to the Parent Device Type
If you look at the Router device type, you'll notice that the two devices that we just pinned to Juniper appear on its Device Type Membership tab. In the screenshot below, the devices atlas-02 and gedgar3 each have a grey pin icon  next to them. This means that they're available to be pinned to Router but they're not actually pinned as of yet. Let's pin one now!
next to them. This means that they're available to be pinned to Router but they're not actually pinned as of yet. Let's pin one now!
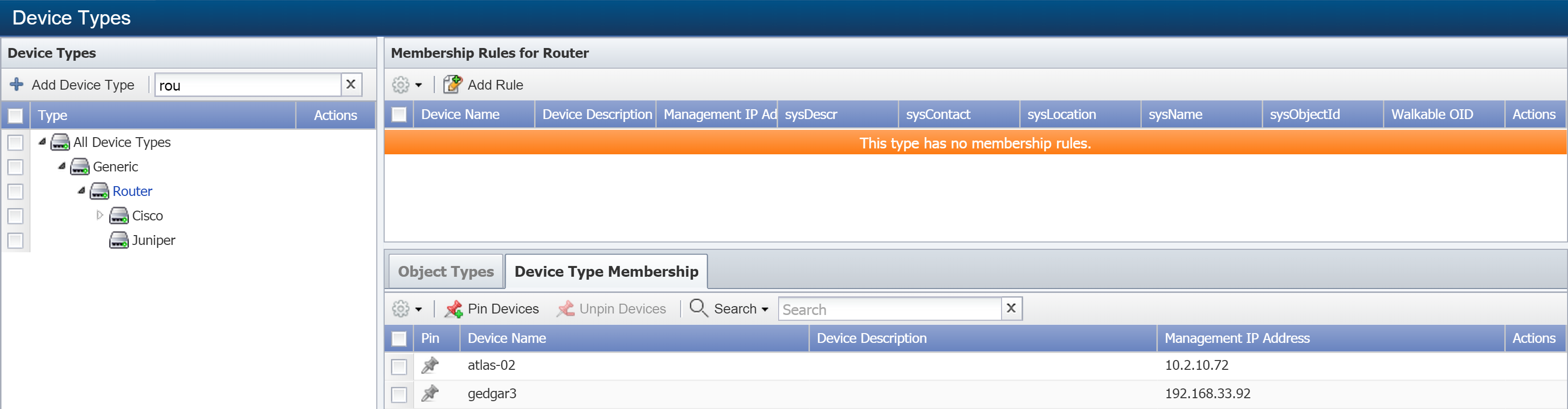
-
From the Device Types hierarchy, select Router .
-
On the lower right side of the page, select the Device Type Membership tab for Router. The devices that you pinned to Juniper should be listed here.
-
Select the check box next to one of the devices.
-
Click
 and select Pin Selected Devices. The device that you selected is now pinned to the Router device type. This is indicated by the red and green pin icon
and select Pin Selected Devices. The device that you selected is now pinned to the Router device type. This is indicated by the red and green pin icon  . In the screenshot below, the device gedgar3 is now pinned to Router.
. In the screenshot below, the device gedgar3 is now pinned to Router.
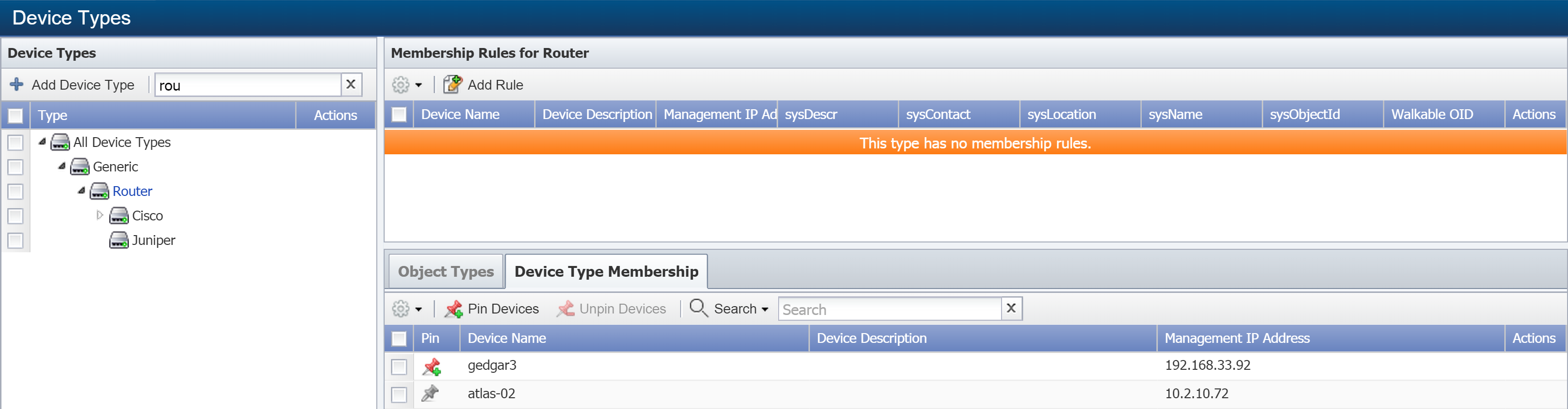
Create a Report Based on Device Types
Perform the steps below to create a report based on one of the device types that you created.
-
From the navigation bar, click Reports and select Create Report to display the Report Attachment Wizard.
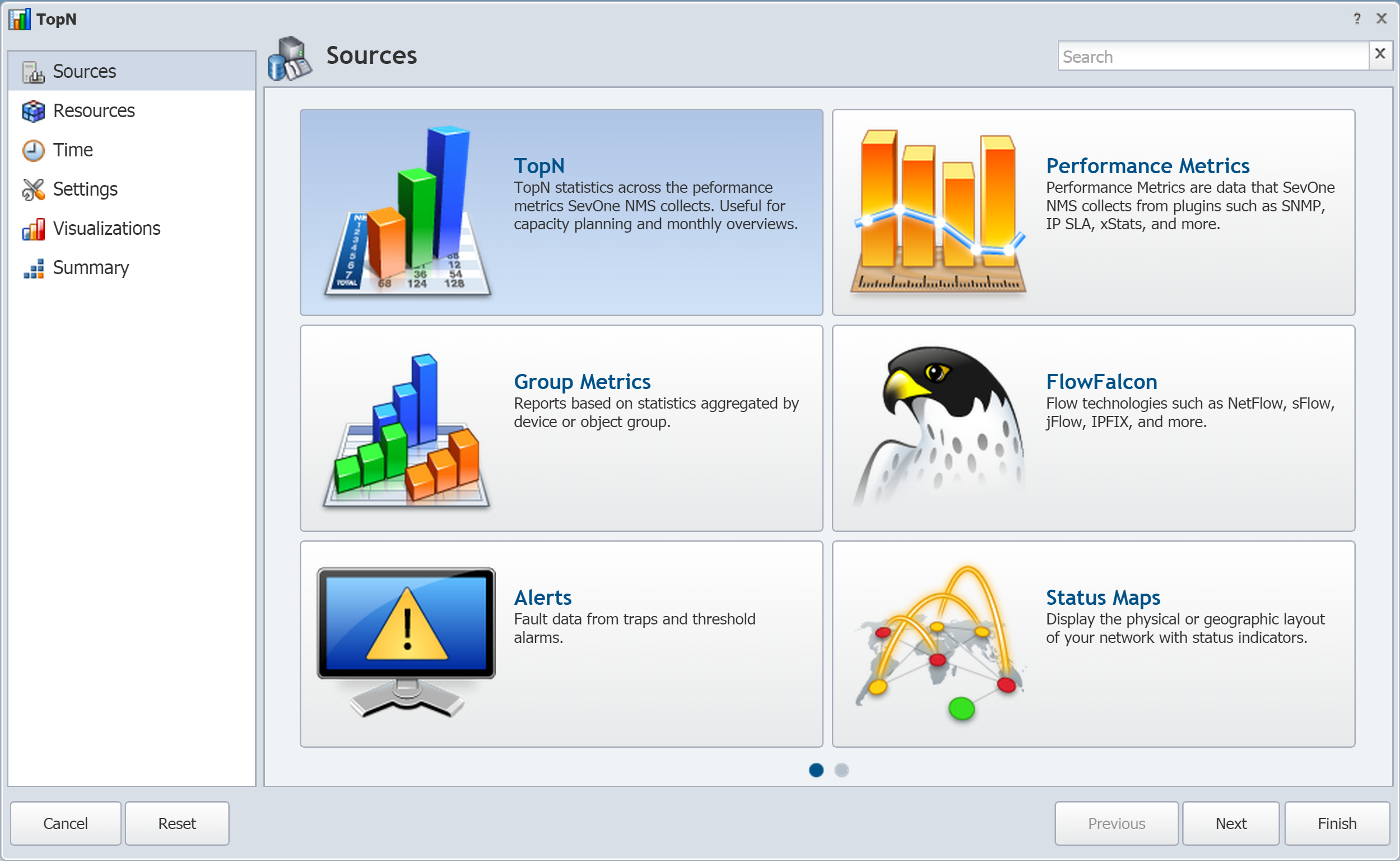
-
TopN is selected by default. Click Next to go to the Resources page.
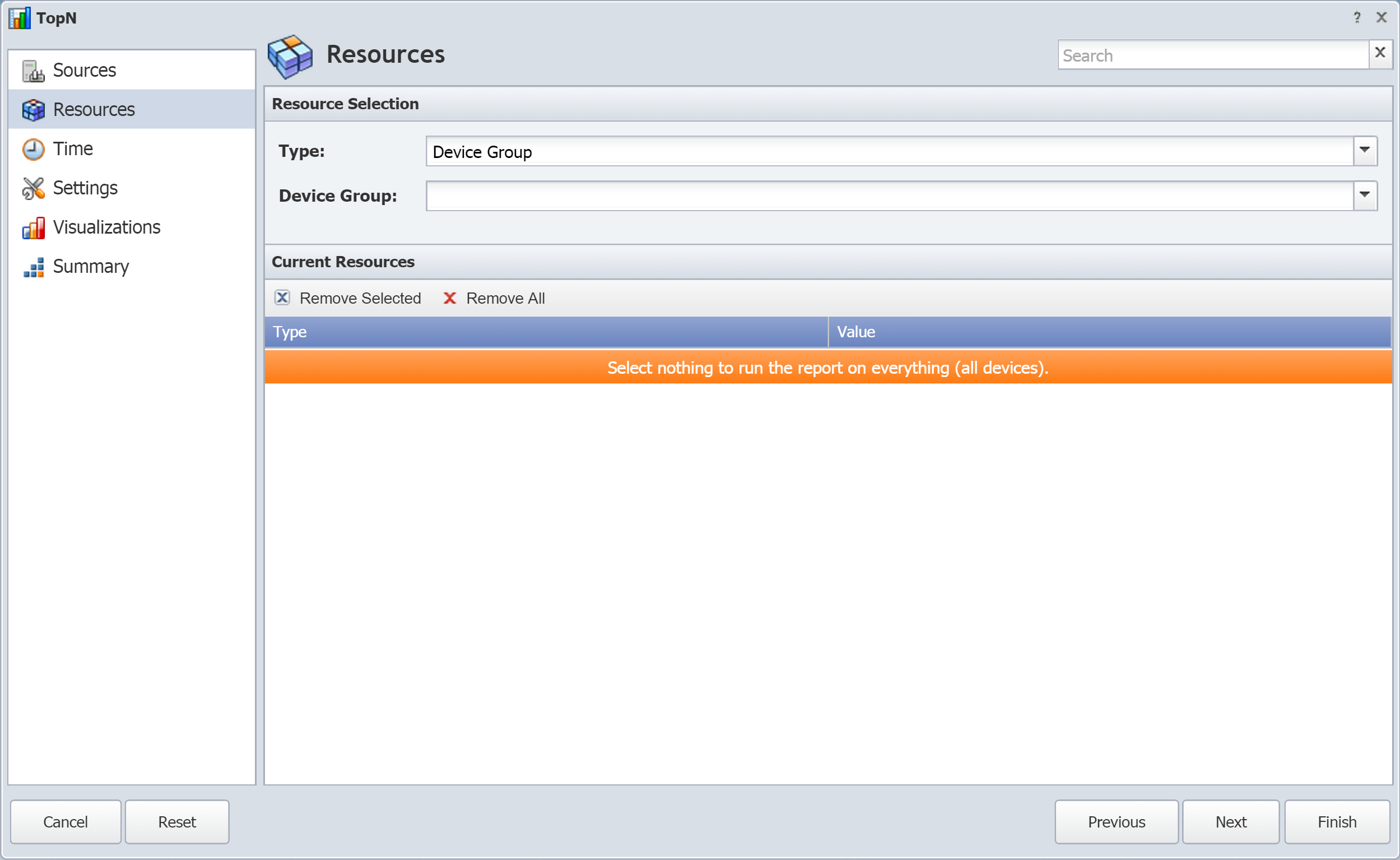
-
Click the Type drop-down and select Device Group.
-
Click the Device Group drop-down. Under All Device Types, expand Generic and locate the Router device type. Then expand Router and select the check box for Juniper.
-
Click Next to go to the Time page.
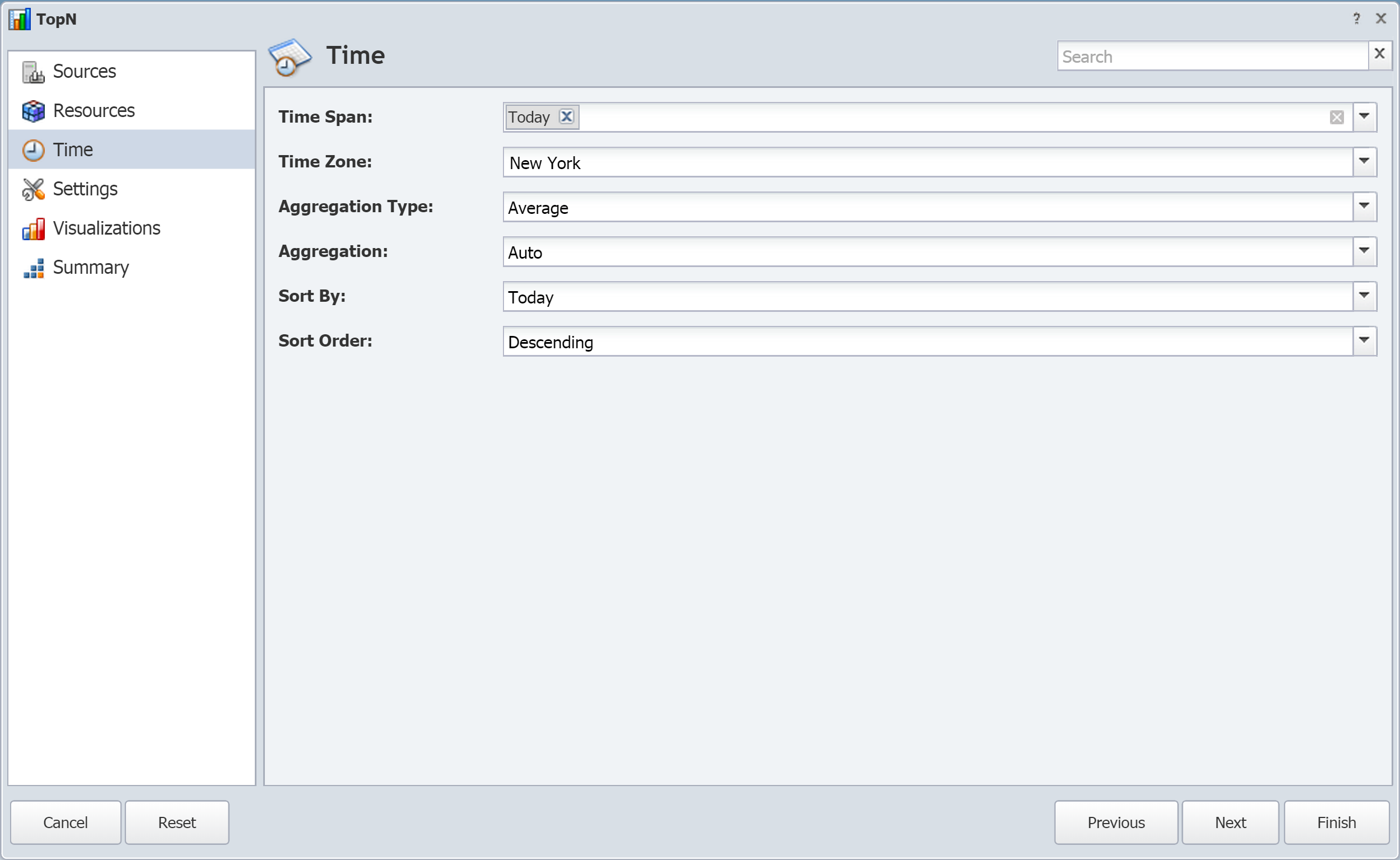
-
In the Time Span field, specify Past Week.
-
Click Next to go the Settings page.
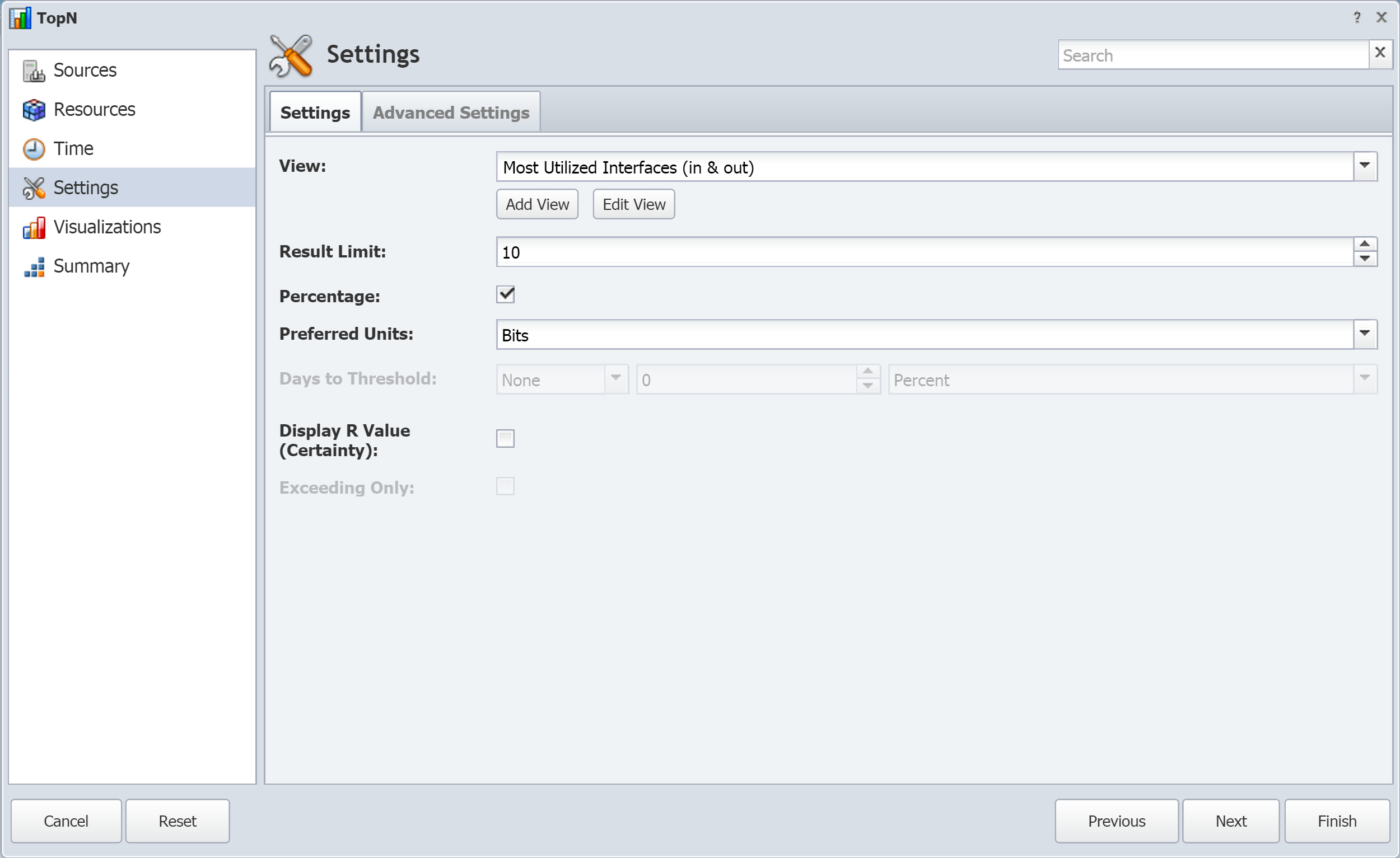
-
By default, the View drop-down is set to Most Utilized Interfaces (in & out). That's what we want. Click Next.
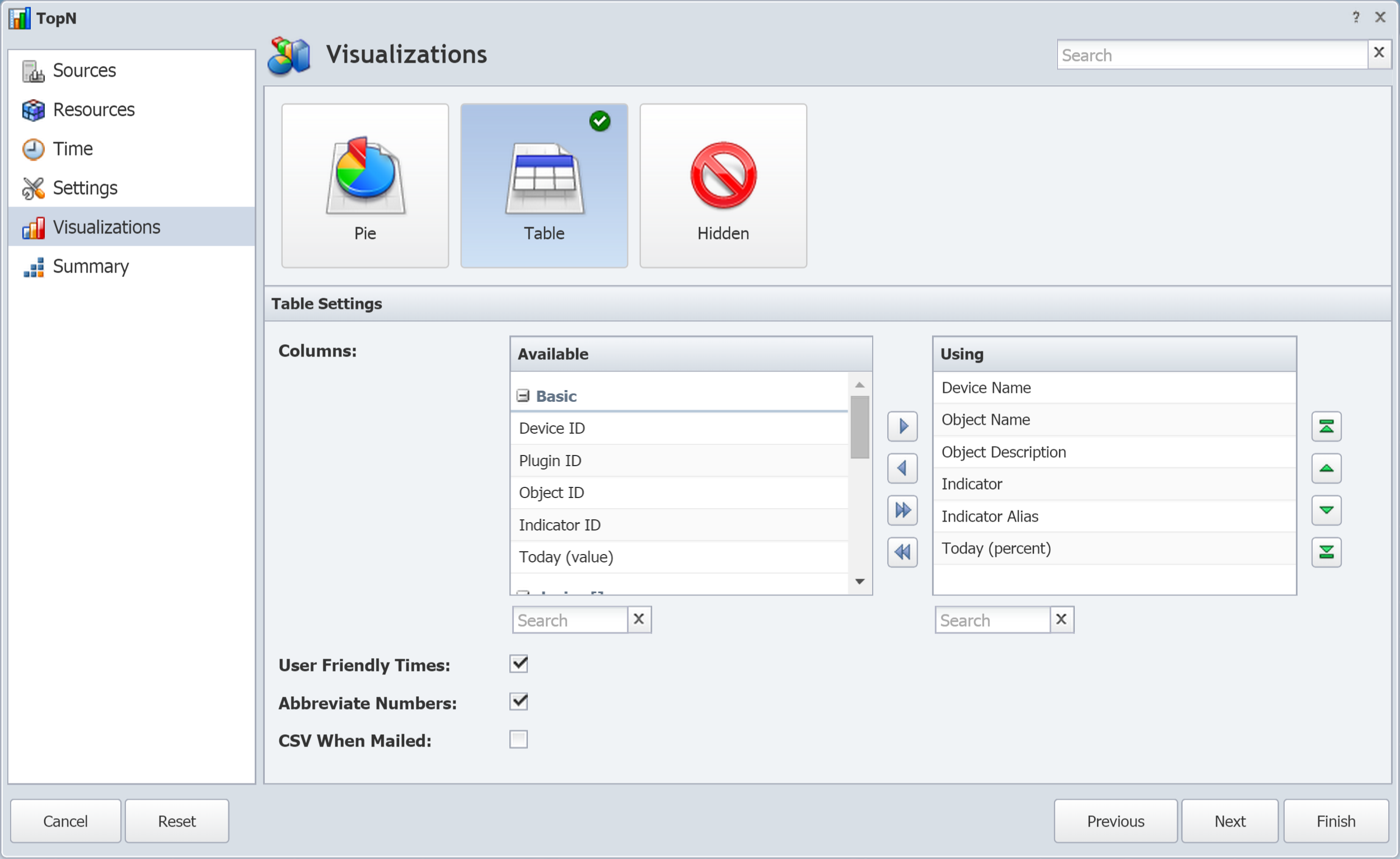
-
On the Visualizations page, Table is selected by default, which is what we want. Click Finish to see your TopN report results.
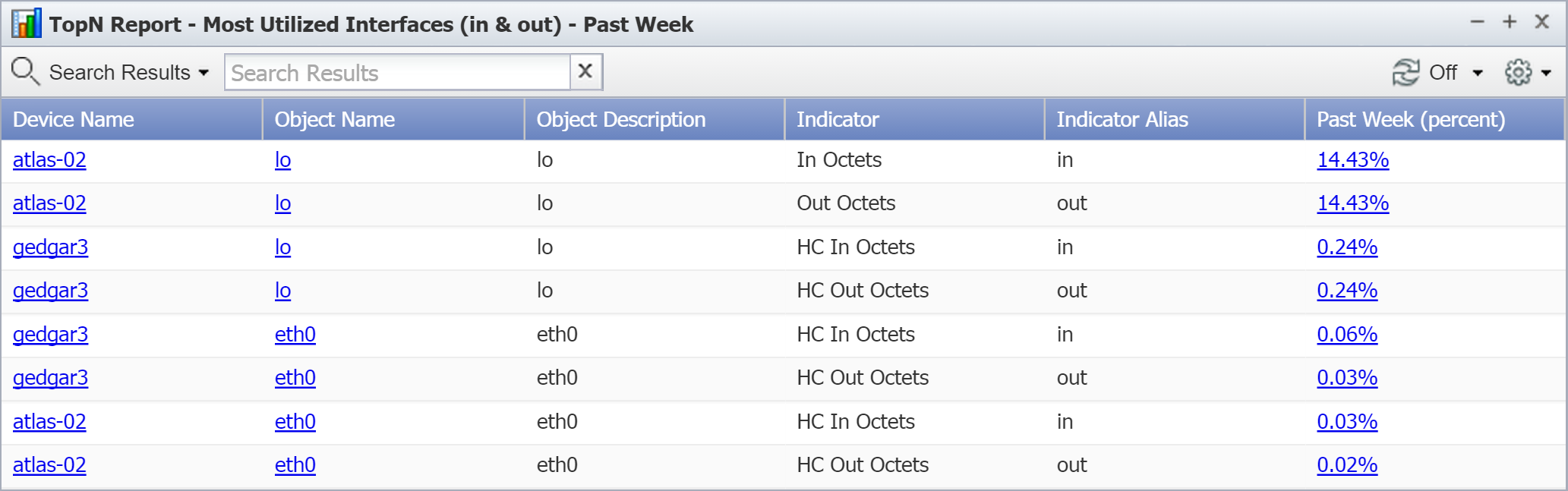
Troubleshooting
An object isn't discovering
If an object for a particular device isn't discovering, check that the device belongs to the appropriate device type(s). If it does and you're still having problems, make sure the appropriate object type (the object type that the object in question belongs to) is associated with the relevant device type(s) and confirm that the object type is enabled.
Terms
Device Type - A feature that enables users to organize devices for discovery and polling purposes. Device types can be thought of as a special kind of device group, which object types can be associated with.
Indicator Type - A feature used to specify how data is collected in SevOne NMS. Indicator types belong to object types. Instances of indicator types are known as indicators. Idle CPU Time is an example of an indicator type.
Object Type - A feature that specifies the type of object (on a device) that data should be collected from. Objects are instances of object types. An example of an object type is Ethernet, with specific Ethernet ports being objects, or instances, of the Ethernet object type.