
Table of Contents (Start)
SevOne NMS 5.4 Quick Start Guide - VMware
SevOne NMS Documentation
All SevOne NMS user documentation is available online from the SevOne Support website.
-
Enter email address and password.
-
Click Login.
-
Click the Solutions icon.
© Copyright 2015, SevOne Inc. All rights reserved. SevOne, SevOne PAS, SevOne DNC, Deep Flow Inspection, and Rethink Performance are either registered trademarks or trademarks of SevOne Inc. Other brands, product, service and company names mentioned herein are for identification purposes only and may be trademarks of their respective owners.
Introduction
This document describes the best practices for SevOne NMS users to implement and manage the polling of VMware data from your network.
VMware software provides a completely virtualized set of hardware to the guest operating system. VMware software virtualizes the hardware for a video adapter, a network adapter, and hard disk adapters. The host provides pass-through drivers for guest USB, serial, and parallel devices. The VMware plugin enables you to monitor your ESX/ESXi hosts and virtual machines (or Guest operating systems) through vSphere.
In SevOne NMS, plugins are mechanisms that poll (collect, ask for, etc.) data from technologies. Plugins define a way to get data, usually via some protocol such as SNMP, ICMP, WMI, etc. Many plugins are automatically enabled when you add a device to SevOne NMS so you can poll applicable objects with minimal configuration. VMware requires device specific input.
Objects are discrete components of a device or a software component that have one or more performance indicators on which SevOne NMS can monitor, trend, and alert. SevOne NMS considers an element to be any performance object. Indicators are grouped by indicator types which in turn are grouped by object types.
-
Object Types - Define logical things to ask for information about.
-
Indicator Types - Define kinds of metrics that object types can have.
The VMware plugin detects and monitors the following indicators for the object types SevOne NMS provides.
-
CPU load
-
CPU time spent in an idle state
-
Time that the VM was ready but could not be scheduled on the physical CPU
-
ESX memory consumed
-
ESX memory mapped for the VM or host
-
Memory actively used by the VMkernel
-
Memory balloon
-
Disk I/O rate
-
In/out/total octets
Prerequisites
Prerequisites include setting up and knowing:
-
vCenter IP Address
-
vCenter User Name and Password
-
Host User Name and Password
Set up a vCenter user on the vCenter with the following permissions.
-
Set permissions for this user to Read-Only, which is a default user permissions class in vCenter.
-
Permissions must be set at the vCenter level and must be configured to propagate to subsequent levels.
VMware - Cluster Level Setting
The Cluster Manager enables you to create a device group for each resource pool and have all virtual devices for each resource pool added to the corresponding device group.
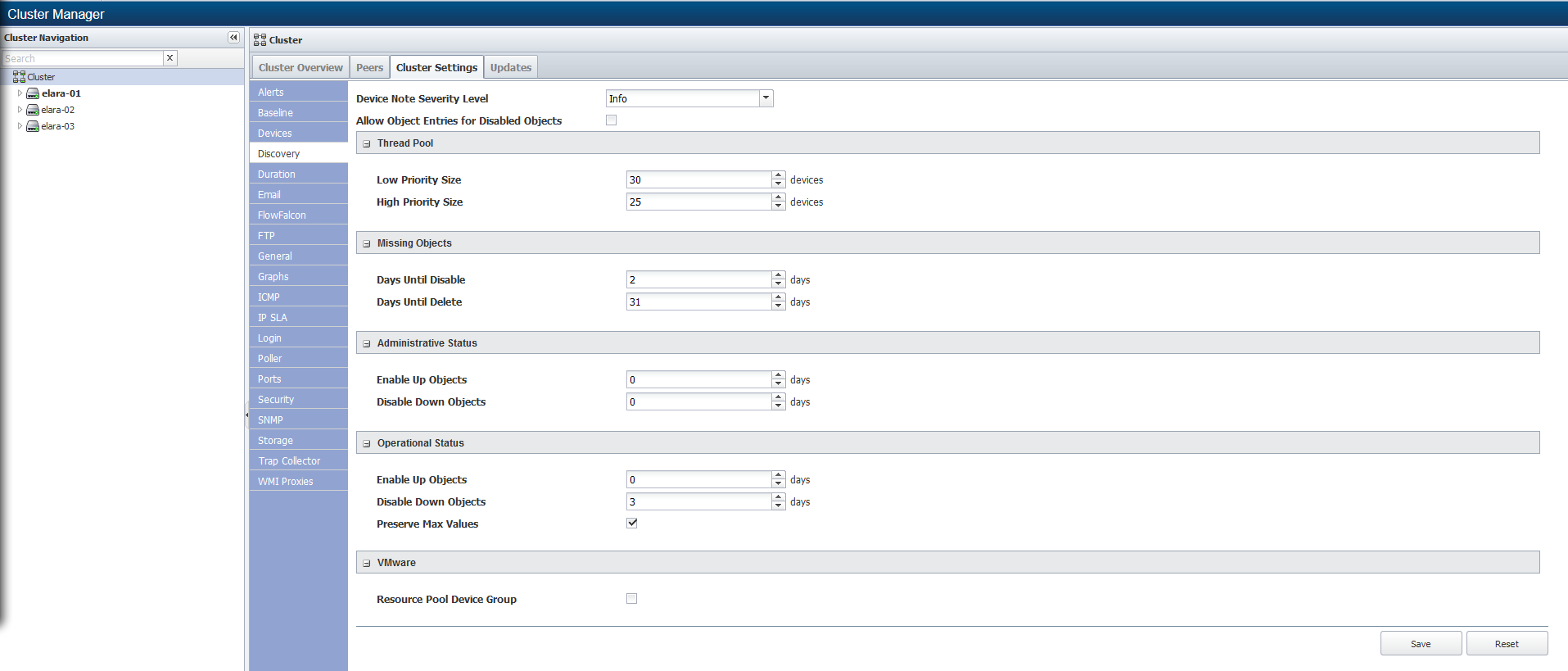
Perform the following steps to define cluster wide VMware settings.
-
From the navigation bar, click the Administration menu and select Cluster Manager. The default display is the cluster level.
-
At the cluster level select the Cluster Settings tab.
-
Select the Discovery subtab.
-
In the VMware section, select the Resource Pool Device Group check box to automatically create a device group on the Device Group page for each resource pool discovered on the vCenter.
Enable VMware Plugin for vCenter
The VMware plugin requires device specific configuration and is therefore disabled on new devices by default. The VMware Browser enables you to set up and create the vCenter device in SevOne NMS. You can monitor multiple vCenter devices.
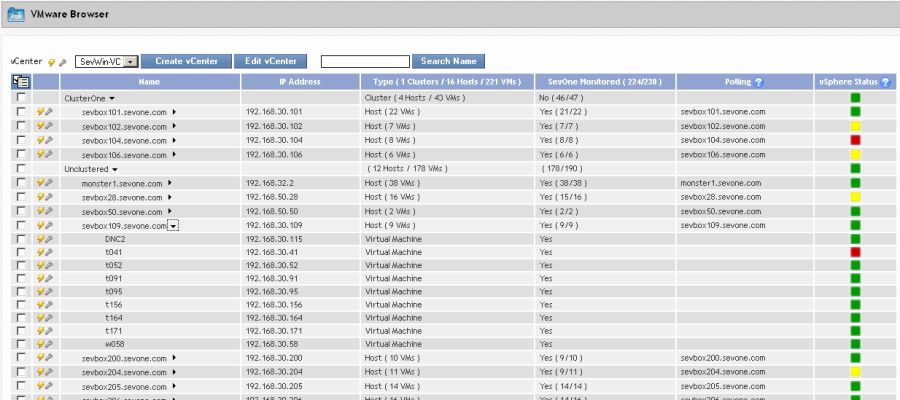
Perform the following steps to enable the VMware plugin for each device from which to discover VMware objects and to poll VMware metrics.
-
To access the VMware Browser from the navigation bar, click the Devices menu and select VMware Browser.
-
Above the list, click Create vCenter to display the New Device page where you create a new vCenter for SevOne NMS to discover.
-
On the New Device page, enter the device data in the Name, Device Groups, and Polling sections. See the online help or the SevOne NMS User Guide for details.
-
Click the plugin drop-down (displays SNMP by default) and select VMware.
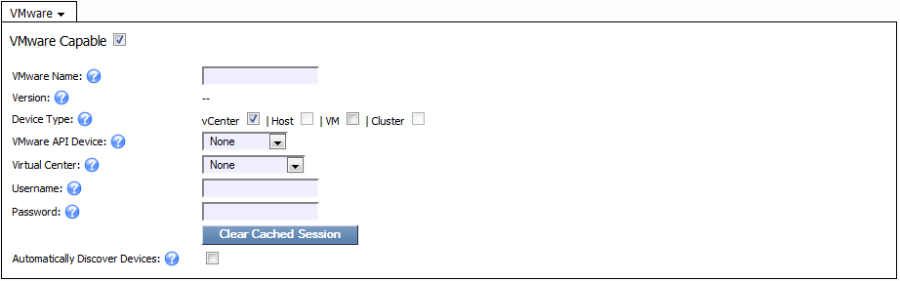
-
Select the VMware Capable check box to enable discovery of the VMware object types and to poll VMware data on the device.
-
In the VMware Name field, enter the name of the vCenter as it appears in vSphere.
-
For a new device, the Version field is blank. After discovery, this field displays the VMware API version number.
-
In the Device Type field, select the vCenter check box.
-
The VMware API Device field is not applicable for vCenters.
-
The Virtual Center field is not applicable for vCenters.
-
In the Username field, enter the user name of the vCenter user you set up on the vCenter with Read Only permissions that SevOne NMS needs for authentication.
You may need to prefix the user name with the VMware domain. Example: myDomain\myUsername
-
In the Password field, enter the password for the user you set up on the vCenter that SevOne NMS needs for authentication.
-
Click Clear Cached Session to re-authenticate onto vSphere, if needed.
-
Select the Automatically Discover Devices check box to discover the vCenter hosts and virtual machines at 5:00 UTC every day. The discovered hosts and virtual machines on the vCenter appear on the VMware Browser with Yes in the SevOne Monitored column. Leave clear to disable discovery of the vCenter hosts and virtual machines.
-
Click Save as New.
Enable and Configure VMware Plugin for Other Devices
After you enable the VMware plugin for a vCenter device, SevOne NMS discovers the vCenter and displays the vCenter's hosts and virtual machines on the VMware Browser.
Your network can have multiple vCenters. A drop-down list at the top of the VMware Browser enables you to select a vCenter to view its hosts and virtual machines. The VMware Browser enables you to enable and disable the VMware plugin for multiple devices and the Object Manager enables you to manage polling of the VMware objects on devices.
-
On the VMware Browser, the SevOne Monitored column displays Yes for each device for which you enable the VMware plugin. Select the check box for each device that display No in the SevOne Monitored column that you want to monitor, click
 , and then select Discover Selected to enable the VMware plugin for the devices you select.
, and then select Discover Selected to enable the VMware plugin for the devices you select. -
To change the default VMware plugin configuration, click
 next to a device to display the Edit Device page.
next to a device to display the Edit Device page. -
On the Edit Device page, click the plugin drop-down (displays SNMP by default) and select VMware.
-
The VMware Capable check box appears selected when the VMware plugin is enabled.
-
The VMware Name field displays the VMware name for the device from vSphere. If you change the VMware name in vSphere, this field enables you to change the name in SevOne NMS. The VMware plugin cannot monitor the device through vSphere if the names do not match.
-
SevOne NMS populates the Version field upon discovery of the vCenter.
-
Select the applicable Device Type check boxes (SevOne NMS prevents the selection of conflicting check boxes).
-
Select the vCenter check box to indicate the device is a vCenter. If you select this check box, fields appear to enable you to enter the user name and password SevOne NMS needs to authenticate onto the device and a Clear Cached Session button enables you to re-authenticate onto vSphere, if needed.
-
Select the Host check box to indicate the device is a VM host ESX/ESXi. If you select this check box, fields appear to enable you to enter the user name and password SevOne NMS needs to authenticate onto the device and a Clear Cached Session button enables you to re-authenticate onto vSphere, if needed.
-
Select the VM check box to indicate the device is a virtual machine. If you select this option, a field appears to display the name of the host device.
-
Select the Cluster check box to indicate the device is a virtual machine cluster.
-
-
Click the VMware API Device drop-down.
-
Select This Device to poll the device for performance metrics.
-
Select a vCenter device to poll the device from a vCenter.
-
Select a host device to poll the device from a host device. The host you select must contain this device as a virtual machine.
-
-
Click the Virtual Center drop-down.
-
Select None to not associate the device to a vCenter.
-
Select a vCenter to associate the device to a specific vCenter.
-
-
Click Save.
Setup Polling Through Hosts
The VMware Browser provides an Edit vCenter button to enable you to configure SevOne NMS to poll by each host itself instead of polling the vCenter.
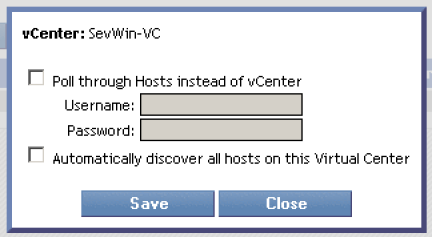
-
Above the list, click Edit vCenter to display a pop-up dialog.
-
Select the Poll Through Hosts Instead of vCenter check box to poll devices through the host device.
-
In the Username field, enter the user name SevOne NMS needs to authenticate onto the vCenter.
-
In the Password field, enter the password SevOne NMS needs to authenticate onto the vCenter.
-
Select the Automatically Discover All Hosts on this Virtual Center check box to poll the vCenter's hosts and virtual machines on a daily basis. Any new hosts and virtual machines on the vCenter appear in the list with Yes in the SevOne Monitored column. Leave clear to limit the amount of data from the vCenter's hosts and virtual machines.
-
Click Save.
Troubleshoot VMware
After you setup the new device and it has been polled a few times, you should start to see data. There are several ways to view the device data. The Device Summary enables you to see an overview of device data and Performance Metrics/Instant Graphs enable you to view data down to the indicator level.
If you go to the Device Summary for an ESX host and you do not see any statistics, check the user name and password configuration. If you configure SevOne NMS to poll the host via the vCenter, ensure that you enter the credentials for the vCenter and not for the host.